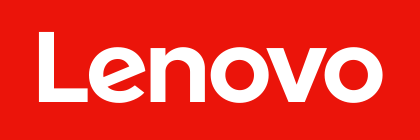通常会議室で物理ホワイトをオンライン会議で使用する場合、会議室カメラとコンテンツカメラ別々でセットアップする必要があります。 ThinkSmart Bar 180を使用すれば、この二つの機能をカメラ一台で実現できます。セットアップ方法をご案内します。
会議室の準備
下記必要のコンポネントを会議室に設置
- Microsoft Teams Rooms搭載ルームシステム(例:ThinkSmart Core + Controller)
- ThinkSmart Bar 180
- 会議室ディスプレイ
- 物理ホワイトボード
ライセンスの準備
コンテンツカメラ機能をご利用する場合、Microsoft Teams Rooms Proライセンスの使用が必要です。
ThinkSmart Bar 180をセットアップ
ThinkSmart Bar 180をThinkSmart Manager もしくは ThinkSmart Cam Control アプリを利用して下記のようにセットアップください。
ThinkSmart Managerを利用してセットアップする場合
①ThinkSmart Managerにサインインして、ThinkSmart Bar 180に接続したルームシステムをクリック > 情報ページで ThinkSmart Bar 180の右側に表示している編集マーク(鉛筆マーク)をクリック
②AI構成ページで自動ズームモードを「フルスクリーン」にセットアップ
③詳細設定ページでホワイトボードビューの設定項目で「ビューを設定」をクリック
④三角マークをクリックしてビューをセットアップ
⑤マウスで表示された青い枠の位置や大きさを調整して、ホワイトボードが青い枠で囲まれていることを確認して「完了」をクリック
⑥ホワイトボードビューを「別のコンテンツ・カメラ・ビュー」を選択して「上書き保存」
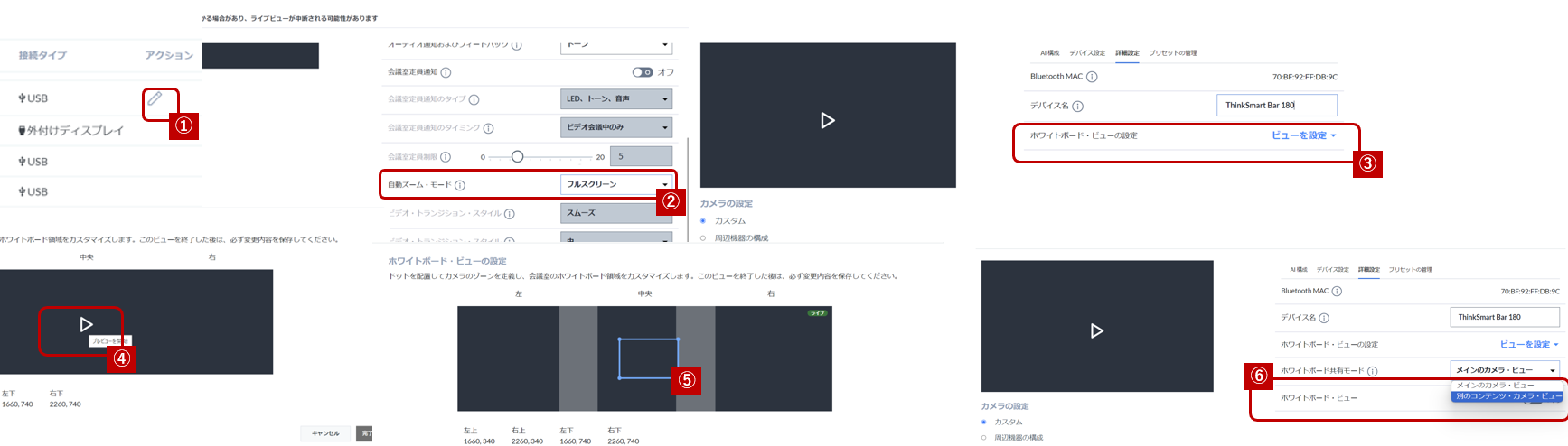
ルームシステムをセットアップ
Microsoft Teams Roomsを搭載するルームシステムの既定カメラを「ThinkSmart Bar 180 IZ cam」、コンテンツを「ThinkSmart Bar 180 WB cam」にセットアップします。
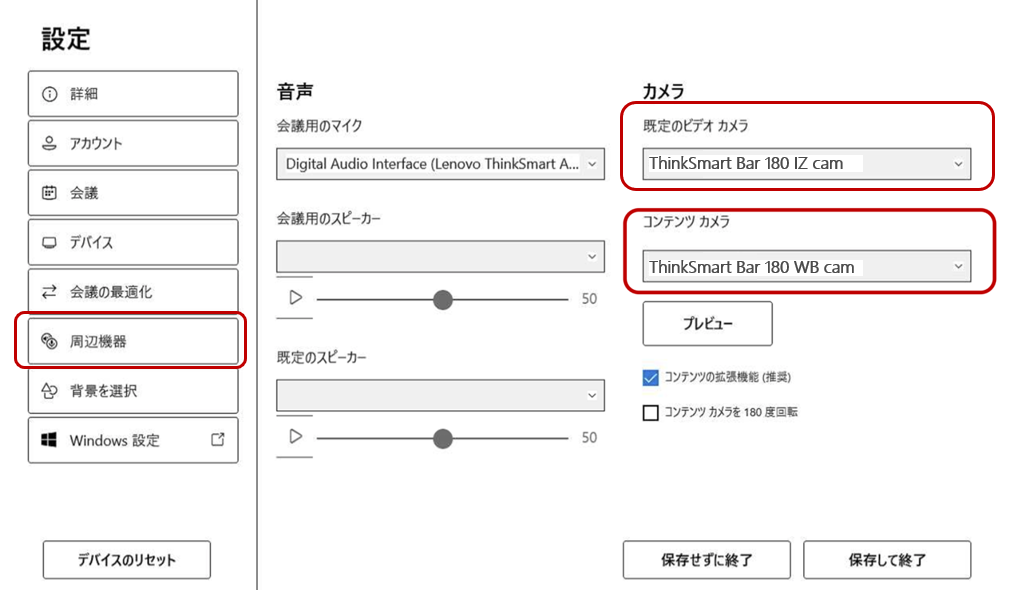
会議中ホワイトボードの共有
会議中に「共有」から「コンテンツカメラ」を選び、ホワイトボードを共有することができます。
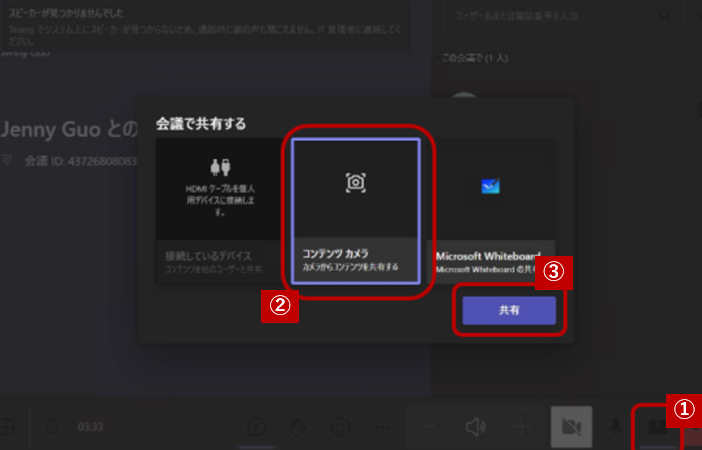
本記事はお客さまのデプロイメントや活用をサポートする目的で公開されています。
情報は予告なく変更または削除となる場合があります。
© 2024 Lenovo Japan LLC. All Rights Reserved.