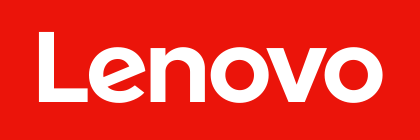Microsoft Teams Roomsにコンテンツカメラを接続したルームシステムを使用すると、オンライン会議で従来の物理ホワイトボードを使ったディスカッションが可能になります。設定方法をご案内します。

ライセンスの準備
コンテンツカメラ機能をご利用する場合、Microsoft Teams Rooms Proライセンスの使用が必要です。
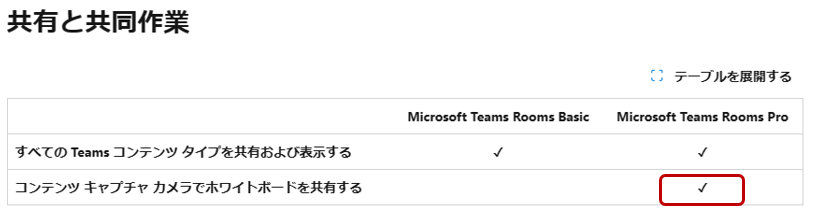
会議室の準備
下記必要のコンポネントを会議室に設置
- 会議室ディスプレイ
- Microsoft Teams Rooms搭載ルームシステム(例:ThinkSmart Core + Controller)
- 会議室映像するカメラ
- ホワイトボードを共有するためのコンテンツカメラ
- 物理ホワイトボード
物理ホワイトを会議中で共有するため、Microsoft Teams Roomsで認定されたコンテンツカメラの使用が必要です。どのカメラがMicrosoft Teams Rooms認定コンテンツカメラをサポートしているかについては、Microsoft認定システムと周辺機器のリストで、Windows用のRoomsデバイスタブにある「コンテンツカメラをサポート」列にチェックマークがあるカメラをご確認ください。
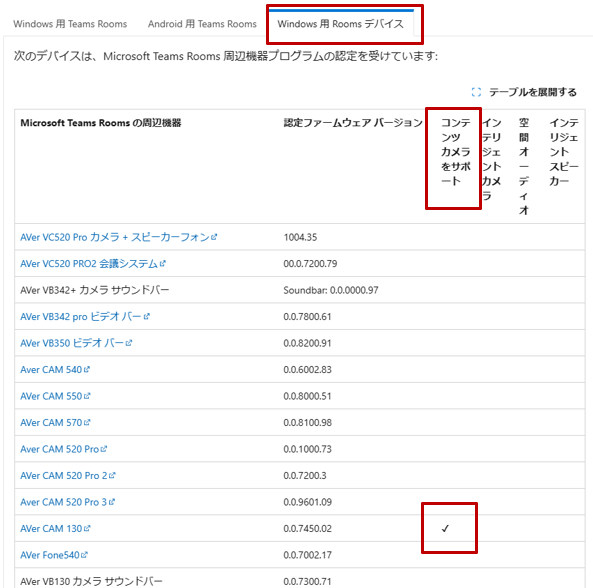
カメラのセットアップ
ルームシステムで「その他」をタップして、「設定」をタップします。管理者パスワードを入力してMicrosoft Teams Roomsの設定に入ります。
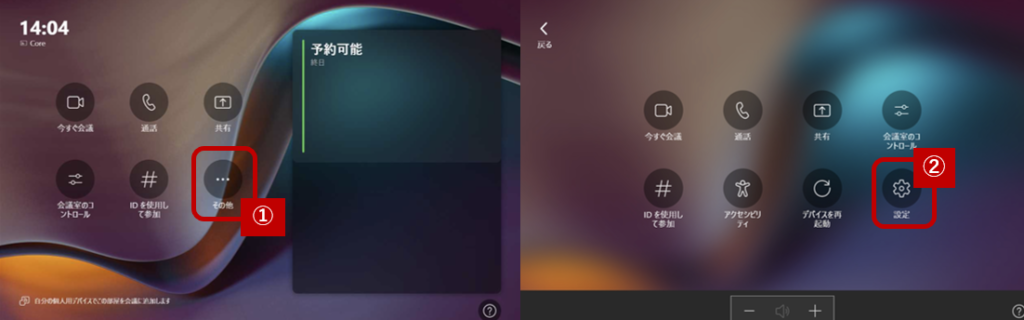
「周辺機器」セクションから「既定カメラ」を会議室映像するカメラに選択します。「コンテンツカメラ」タブでご利用になるコンテンツカメラを選んでください。プレビューをタップすると、カメラのビューが表示されます。カメラとホワイトボードの位置を調整することができます。
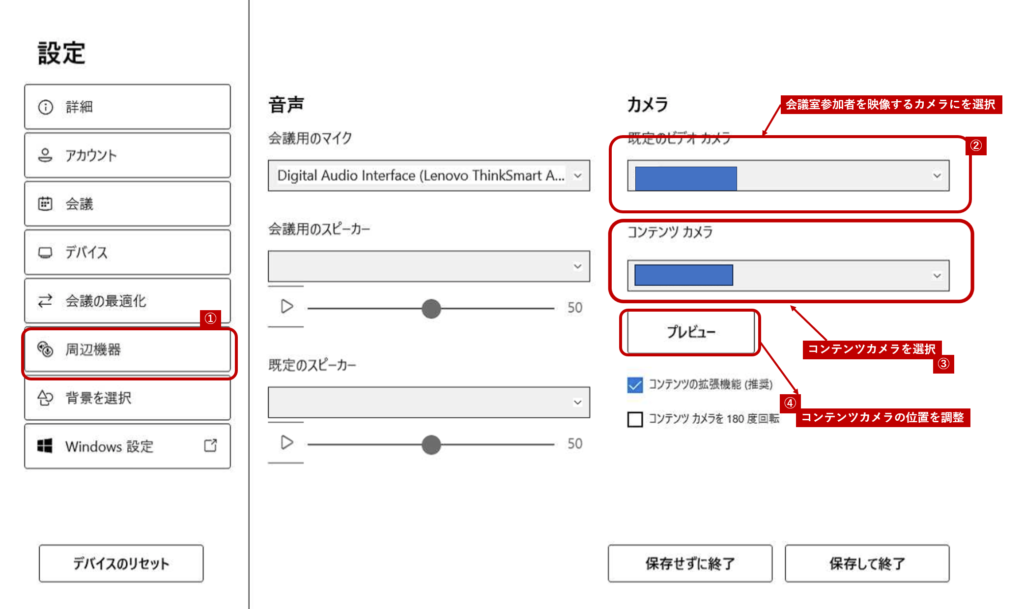
会議中コンテンツカメラを利用したホワイトボードの共有
会議中「共有」から「コンテンツカメラ」を選び、ホワイトボードを共有することができます。
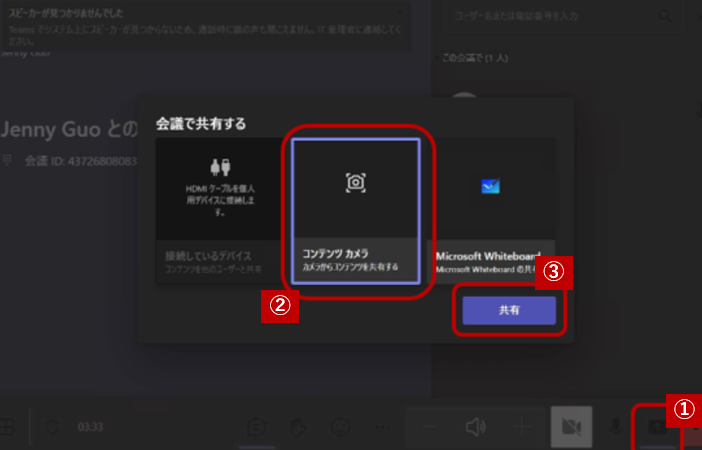
本記事はお客さまのデプロイメントや活用をサポートする目的で公開されています。
情報は予告なく変更または削除となる場合があります。
© 2024 Lenovo Japan LLC. All Rights Reserved.