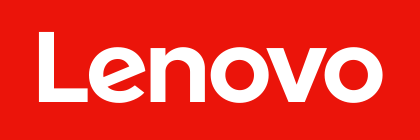ThinkShield Secure Wipeは、多くのCommercial ThinkPad / ThinkCentre / ThinkStationで利用可能なEFIアプリケーションとして、デバイスのファームウェアレイヤーに実装されています。このユーティリティを使用することで、デバイス上で使用するOSへの依存関係やリムーバブルディスクからのブートの手間なく、内蔵ストレージ内のデータを消去することが可能です。
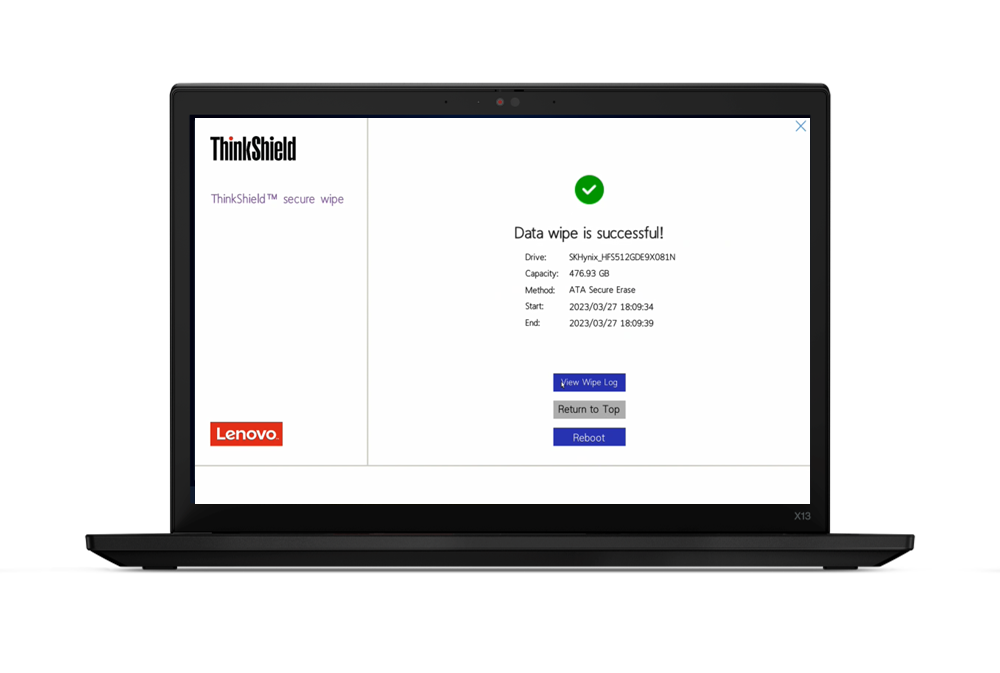
ThinkShield Secure Wipeを起動する
2022年に発売されたCommercial ThinkPadを例にご紹介します。
STEP 1. 起動時のLenovoロゴが表示されている画面で[Enter]キーを押下してStartup Interrupt Menuを立ち上げます。
高速スタートアップで起動する場合には本画面がスキップされるため、あらかじめ高速スタートアップを無効化、
もしくはShiftキーを押下しながらシャットダウンしてからPCを起動してください。
STEP 2. Startup Interrupt Menuで[F12]を押下してBoot Menu / App Menuを表示します。
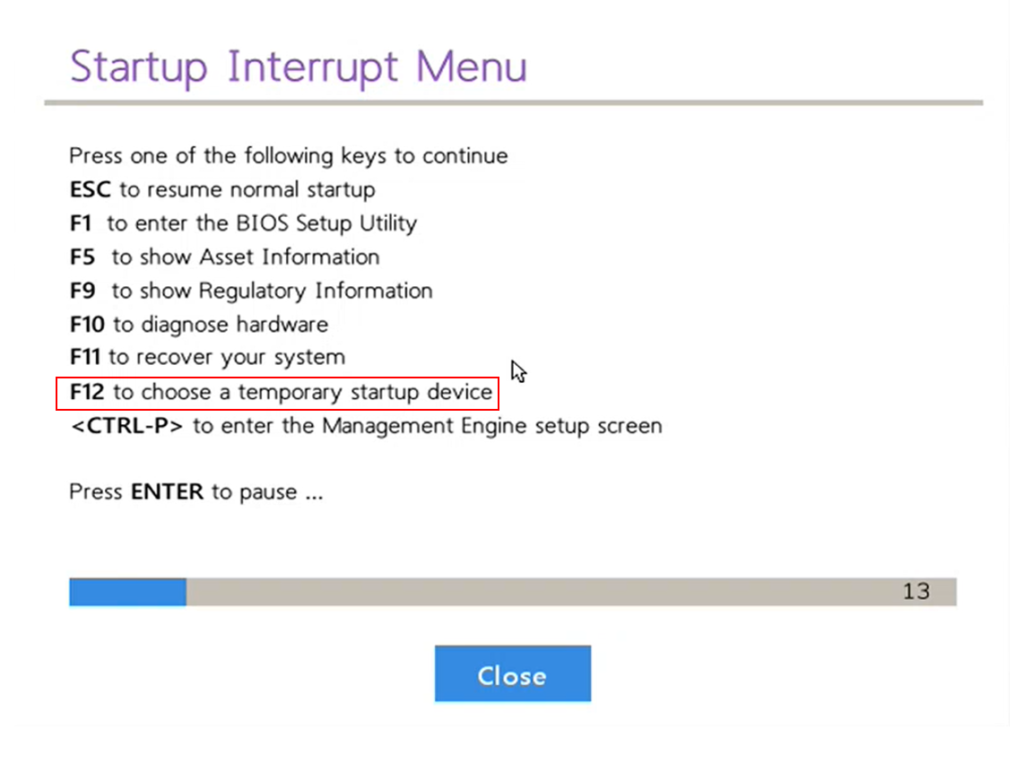
STEP 3. 左カラムの[App Menu]をクリックした後、右カラムメニューから[ThinkShield secure wipe]を選択します。
ユーザーインターフェイス上に当該選択肢が表示されない場合、
BIOS Setup Utility上でThinkShield secure wipeが有効になっているかをご確認ください。
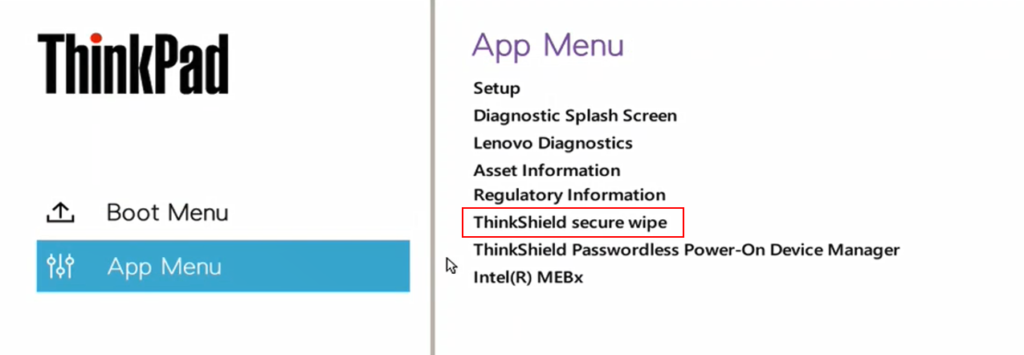
ストレージをワイプする
STEP 1. 消去対象となるストレージを選択します。パーティションベースではなく、ストレージ単位となりますのでご注意ください。
消去対象のストレージを確認した後、画面下部の[NEXT >]をクリックします。
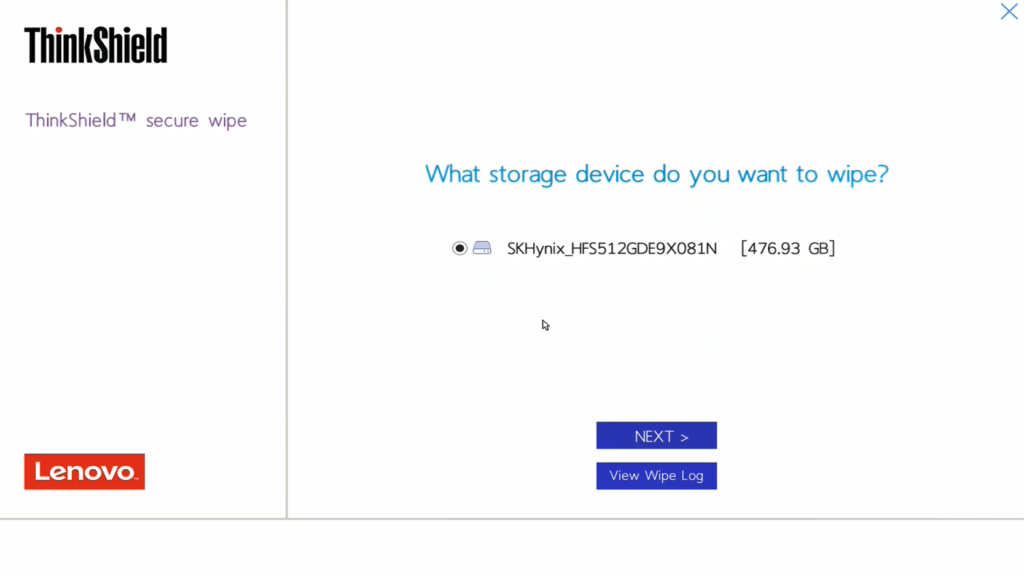
STEP 2. 消去メソッドを選択して[NEXT >]をクリックします。
データ消去で一般的に使用されるATA Secure Erase (セキュア消去)や
Enhanced Secure Eraseをはじめとする消去メソッドの中からお選びいただけます。
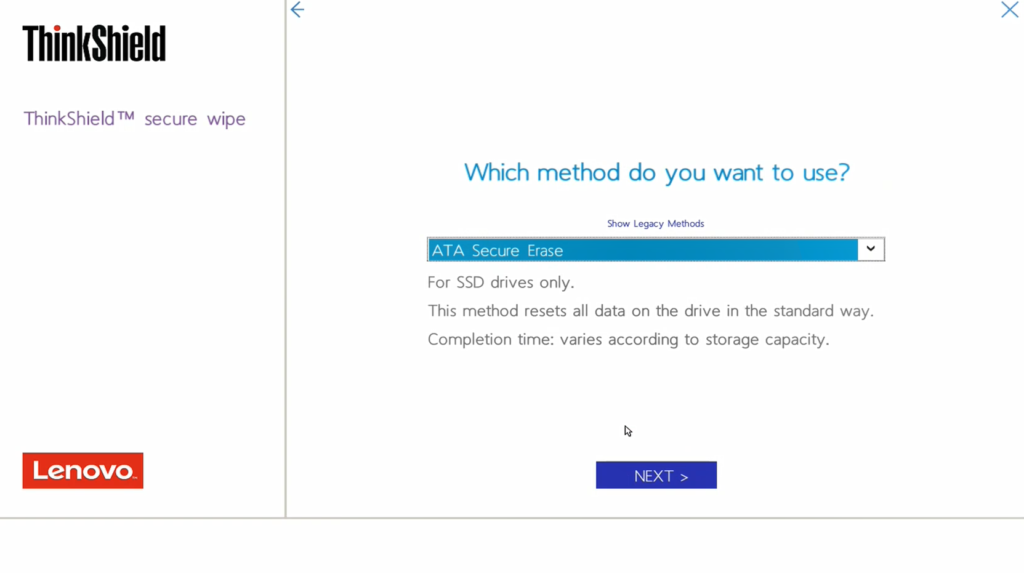
搭載されたストレージの種類や状態によって選択可能な消去メソッドは異なります。
ストレージにパスワードが設定されている場合、入力が求められる場合があります。
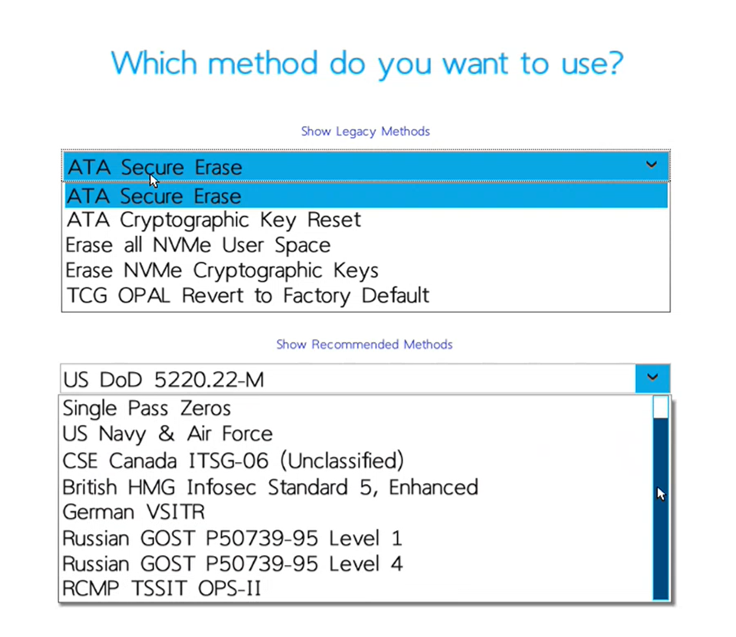
STEP 3. 再確認のための警告画面が表示されますので、内容をよく読み、問題なければ画面下部の[Yes]をクリックします。
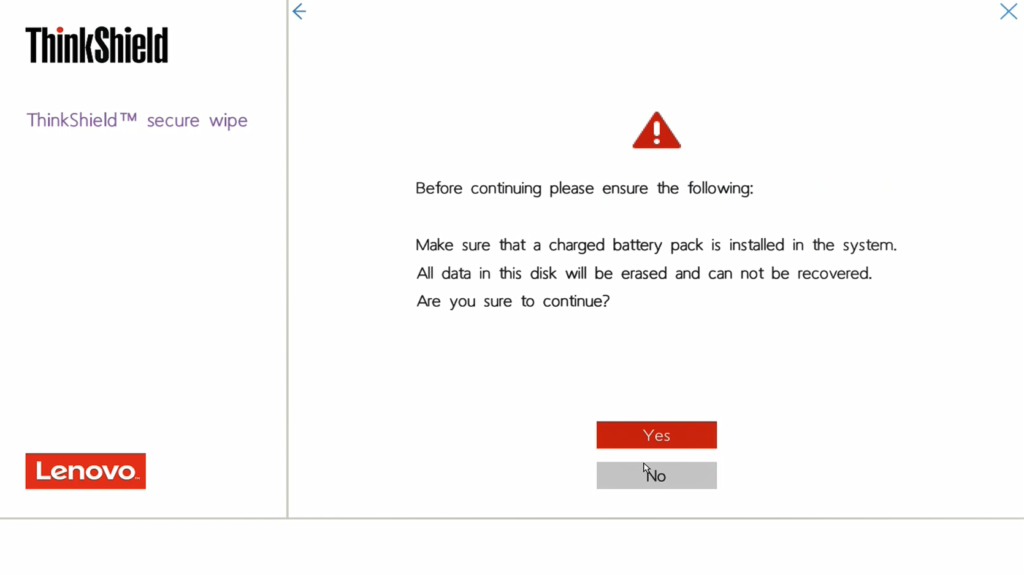
STEP 4. ストレージのワイプが実行されます。実行中に電源を落とさないでください。
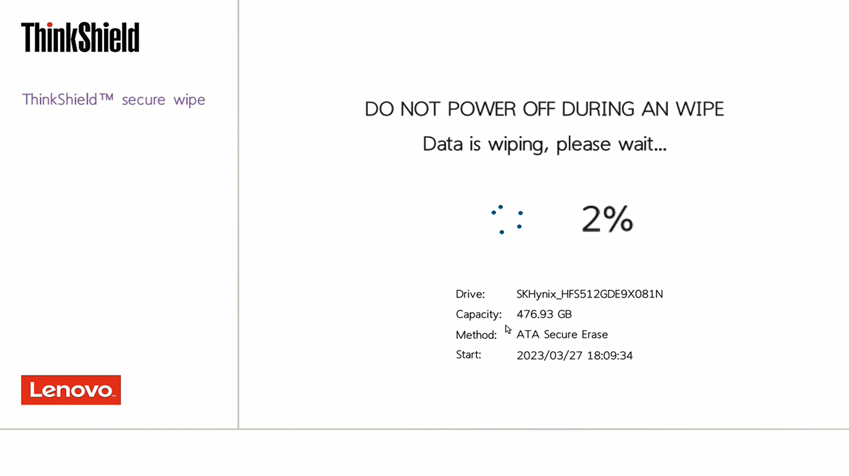
ワイプ結果を確認する
ストレージのワイプ実行後、以下のような画面が表示された場合、正常に完了しています。
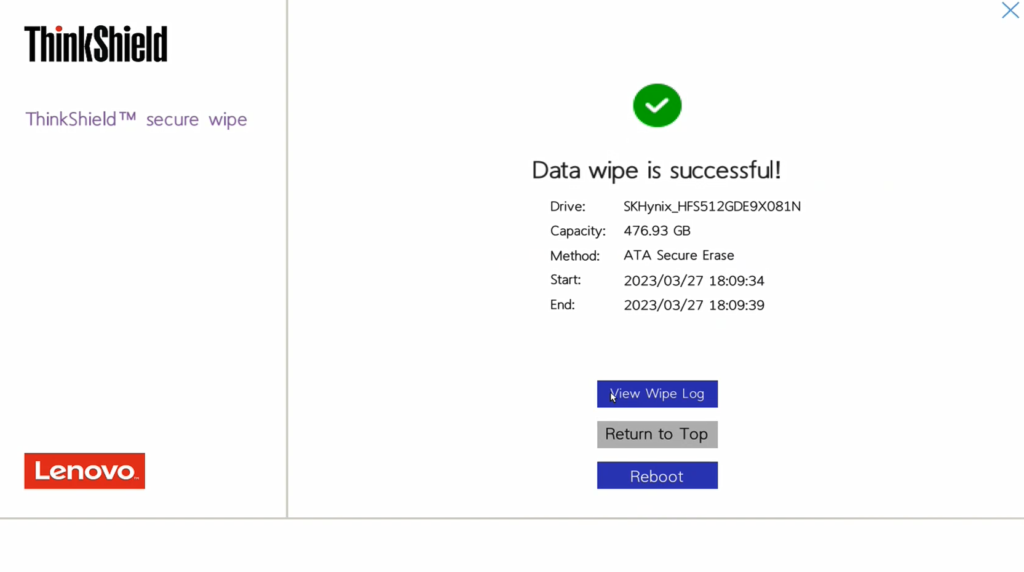
何らかの事情で失敗した場合、エラーメッセージが表示されます。
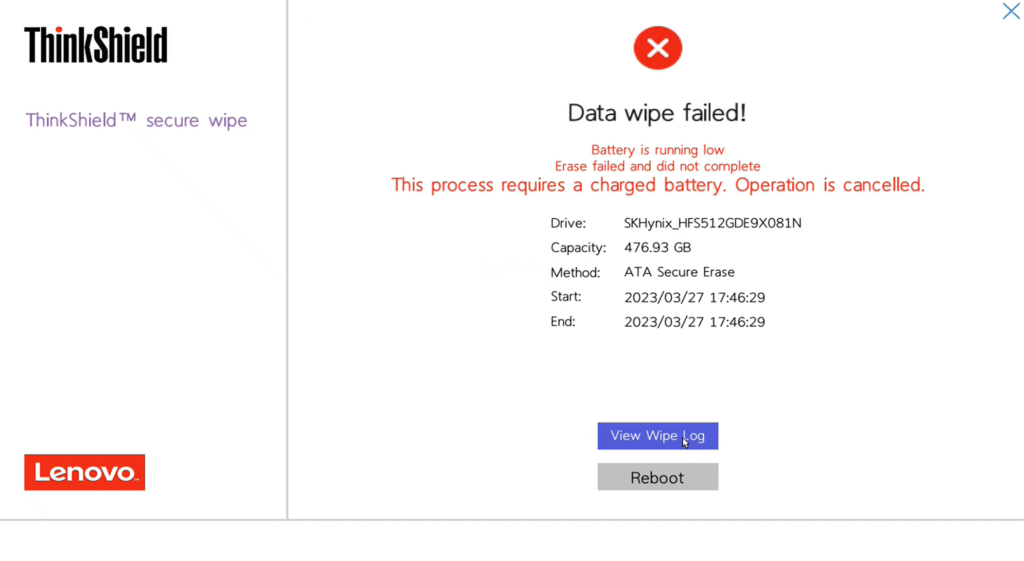
ログを確認する
一部の製品シリーズでは、ワイプ結果のログを蓄積して詳細情報を表示することが可能です。
ログを表示するには、ThinkShield Secure Wipe起動後のストレージ選択画面かワイプ完了画面で[View Wipe Log]を選択します。
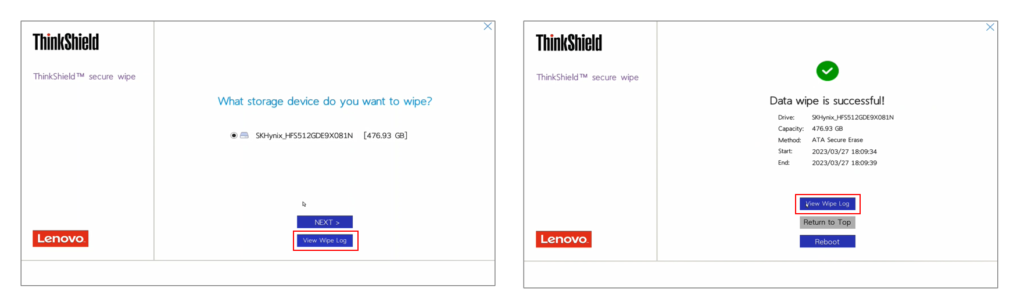
[View Wipe Log]ボタンからアクセス可能なWipe Log画面では、ワイプ履歴を一覧でご確認いただけます。
一部の製品シリーズでは、各行の右側に表示された[Detail]ボタンをクリックすることで、詳細ログを表示することが可能です。
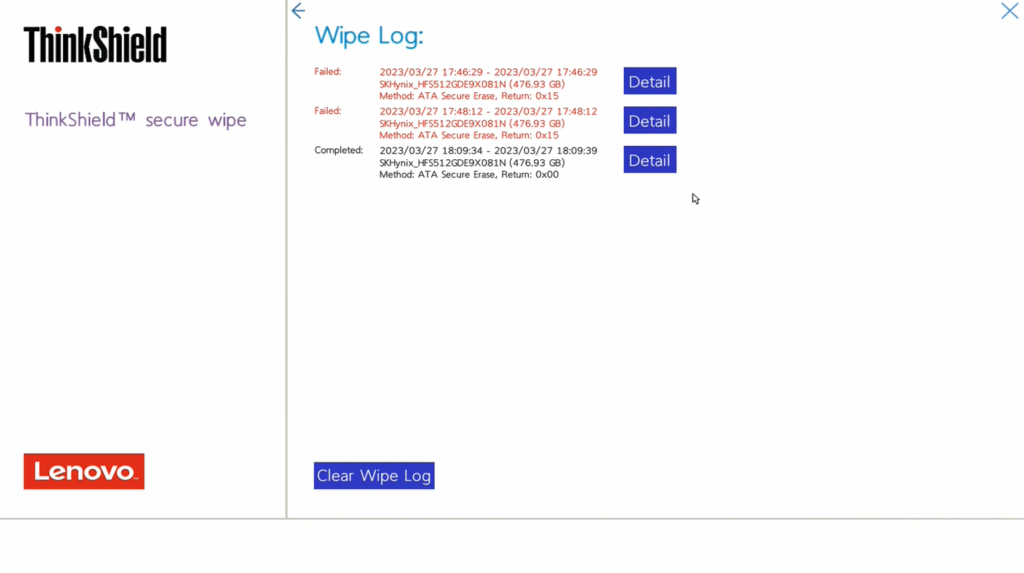
詳細ログ確認画面からは、デバイスのMTM(型番)、シリアル番号、ストレージの個体識別情報、ワイプメソッド、時間などの情報を確認可能な他、一部の製品シリーズでは表示された二次元バーコードを通じてログの情報をエクスポートすることが可能です。
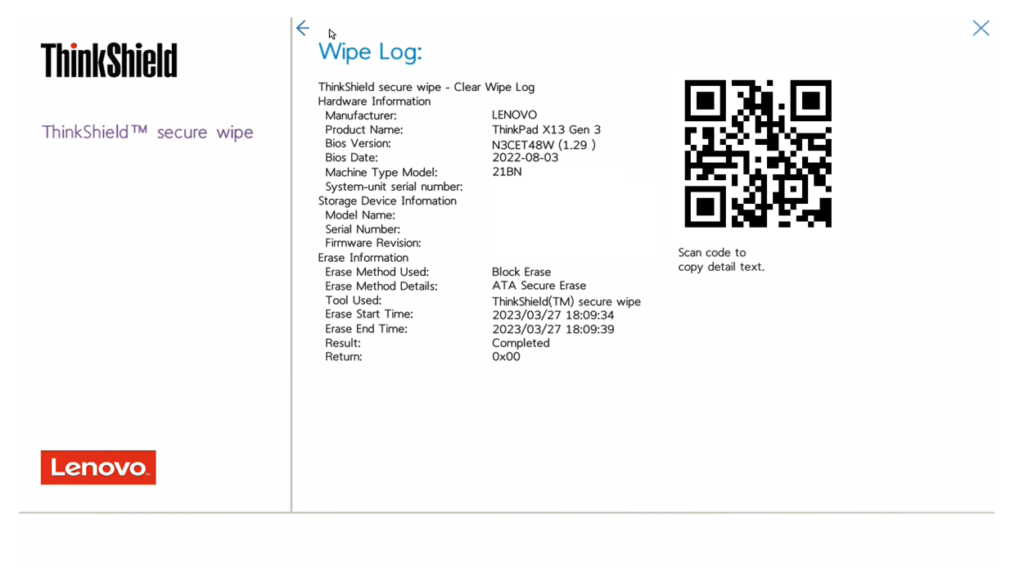
本記事はお客さまのデプロイメントや活用をサポートする目的で公開されています。
情報は予告なく変更または削除となる場合があります。
© 2023 Lenovo Japan LLC. All Rights Reserved.