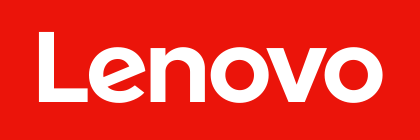Microsoft Teams Roomsには仮想的なホワイトボードであるMicrosoft Whiteboardが実装されています。Microsoft Teams Rooms 4.15.58.0以降のバージョンでは、会議中にMicrosoft Whiteboardを呼び出す機能が追加されました。この機能をタッチ式の会議室ディスプレイと組み合わせて使用することで、これまでオンライン会議では実現が難しかったアイデア出しやブレインストーミングなどをとの間で直感的に行うことができます。
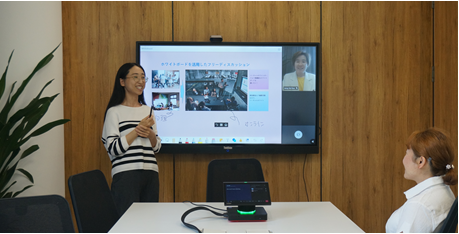
Microsoft Whiteboardとは
Microsoft WhiteboardはTeams会議中にも共有可能なバーチャル ホワイトボードアプリです。会議参加者はPC、会議室と参加する場所にとらわれずに同一のホワイトボードで書き込みながら共同作業を行うことができます。
Microsoft Whiteboardは物理的なホワイトボードのようにペン入力をサポートしている他、キーボード入力もサポートします。マルチメディアファイルの貼り付けも可能です。ディスカッションの効率化のため、戦略分析でよく使われているSWOT分析テンプレートやSMARTテンプレートなど様々なディスカッションを対応可能なテンプレートも用意されています。会議終了後にはホワイトボードの内容を保存することもできるので、物理的なホワイトボードでは難しかった後からの振り返りや、継続して編集を続けることも可能です。
Microsoft Teams RoomsからMicrosoft Whiteboardを使用する
2022年12月のMicrosoft Teams Rooms (Windows) 4.15.58.0 以降のバージョンでは、会議中に操作用コンソールから簡単にMicrosoft Whiteboardの共有ができるようになりました。本機能を使用するためには、あらかじめMicrosoft 365の管理者がMicrosoft Whitebboardの使用を組織に対して有効化する必要があります。
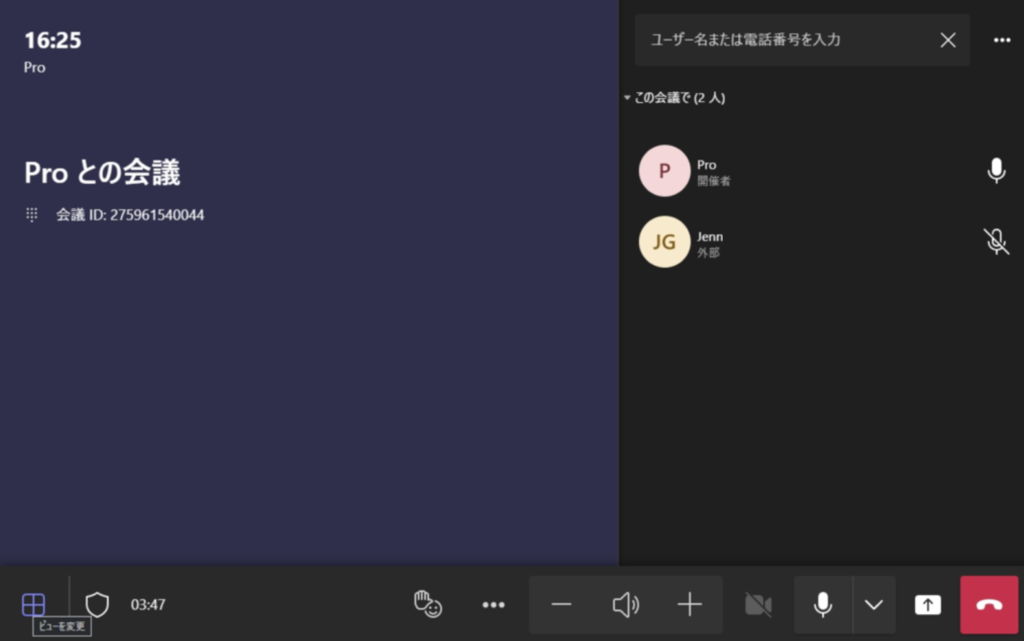
ステップ①
Teams Rooms端末のタッチコントローラから↑をタップ
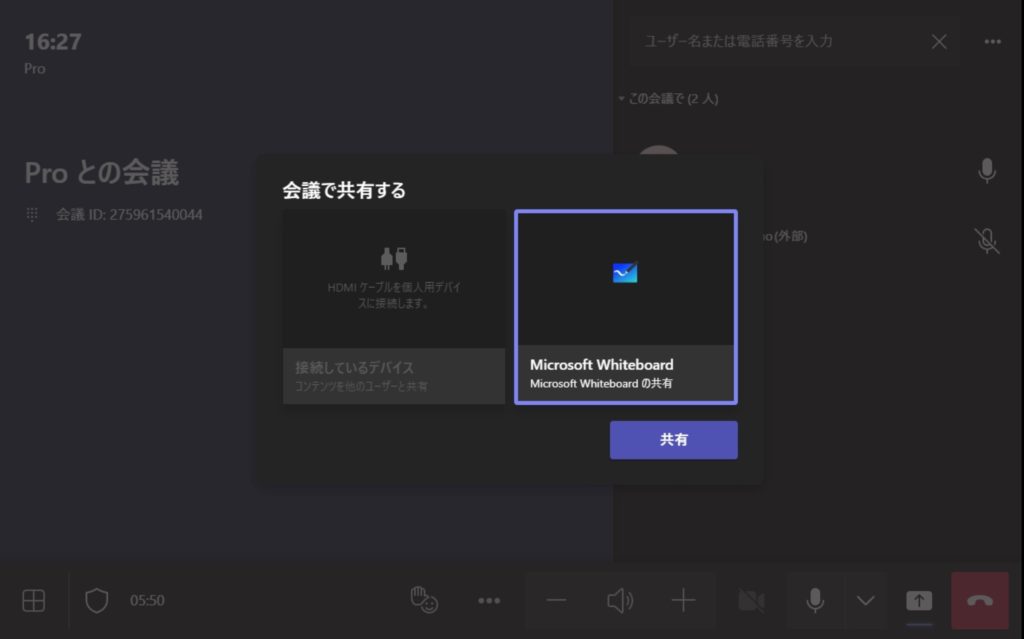
ステップ②
Microsoft Whiteboardを選択して、共有をタップ
上記のステップでホワイトボード共有できない場合、Microsoft Teams Roomsのバージョンをご確認ください。
Microsoft Teams Rooms搭載のThinkSmartがゲストとして外部テナントの会議に参加する場合、実行できない場合があります。
会議室の構成
ペンやタッチに対応した会議室ディスプレイをMicrosoft Teams Roomsデバイスと組み合わせることで、ペンやタッチベースの直感的な書き込みが可能です。
必要なハードウェア: 接続イメージ:
① 会議室の大きさやレイアウトに適したMicrosoft Teams Roomsデバイス
(例:小中会議室の場合ThinkSmart One + ControllerもしくはThinkSmart Hub + Cam、中大会議室の場合ThinkSmart Core Full Room Kit)
② ペン/タッチ対応の会議室用ディスプレイ
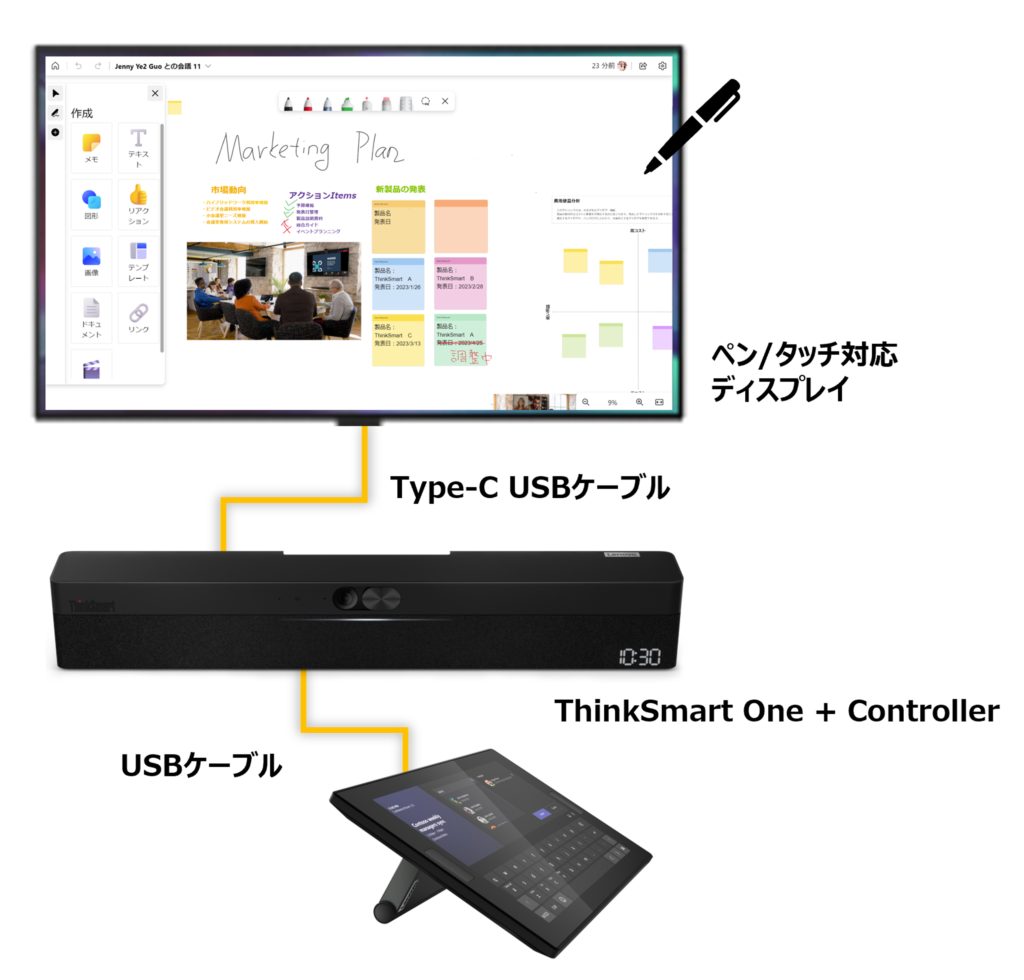
事前設定
Microsoft Teams RoomsをプリインストールしたThinkSmart製品は会議への参加や会議中のコントロールに使用するタッチディスプレイ(タッチコントローラ)を有しています。新たに会議室ディスプレイとしてペン/タッチ対応のモニターを接続してMicrosoft Whiteboardを利用する場合、事前にタッチディスプレイの設定を実施してください。設定に際しては外付けキーボードをThinkSmartに接続する必要があります。
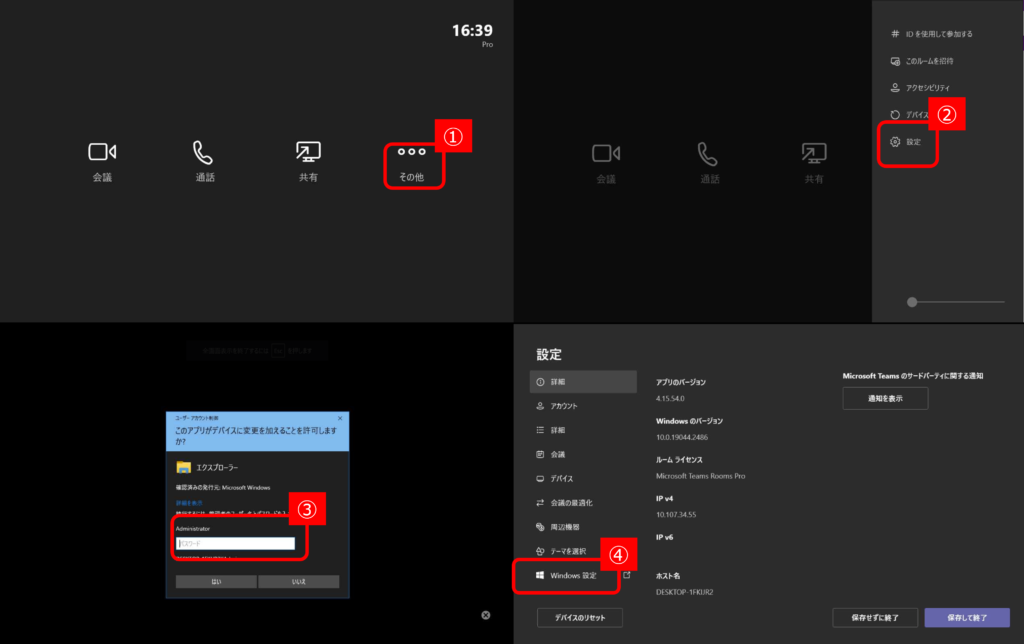
ステップ①
【…】> 【設定】> 管理者パスワードを入力 > 【Windows設定】
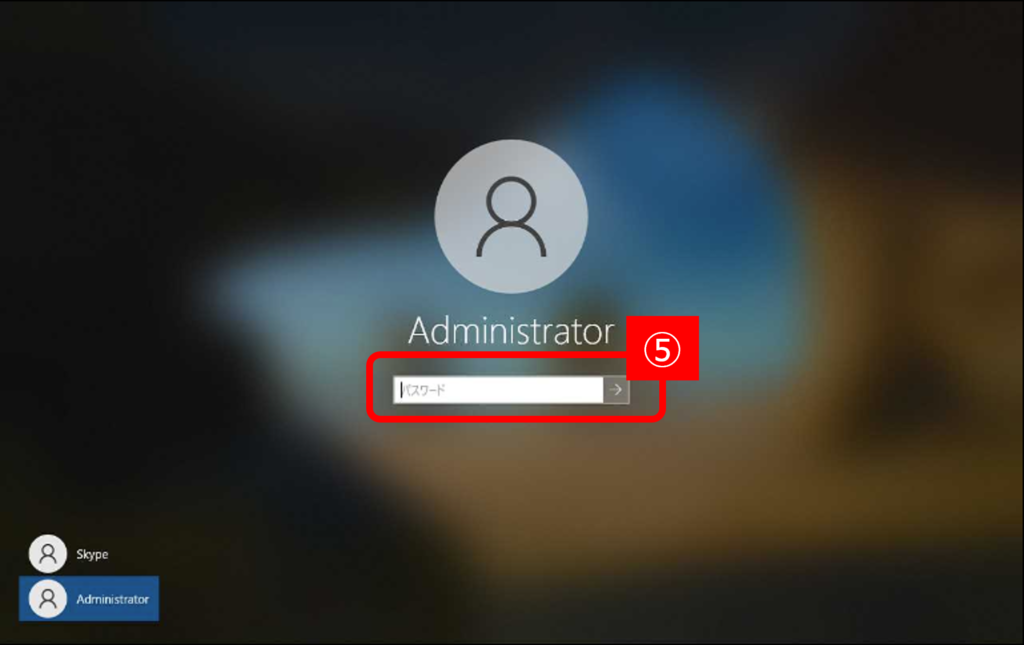
ステップ②
管理者パスワードを入力
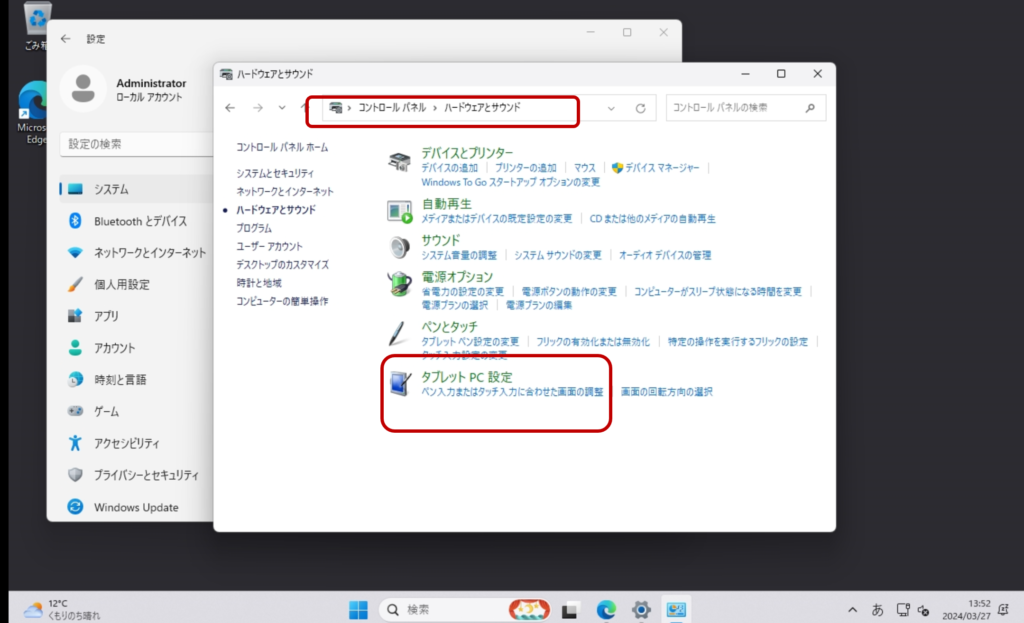
ステップ③
ペン入力またわタッチ入力に合わせた画面の調整を開く(コントロールパネル > ハードウェアとサウンド > タブレットPC設定 >ペン入力またわタッチ入力に合わせた画面の調整 )
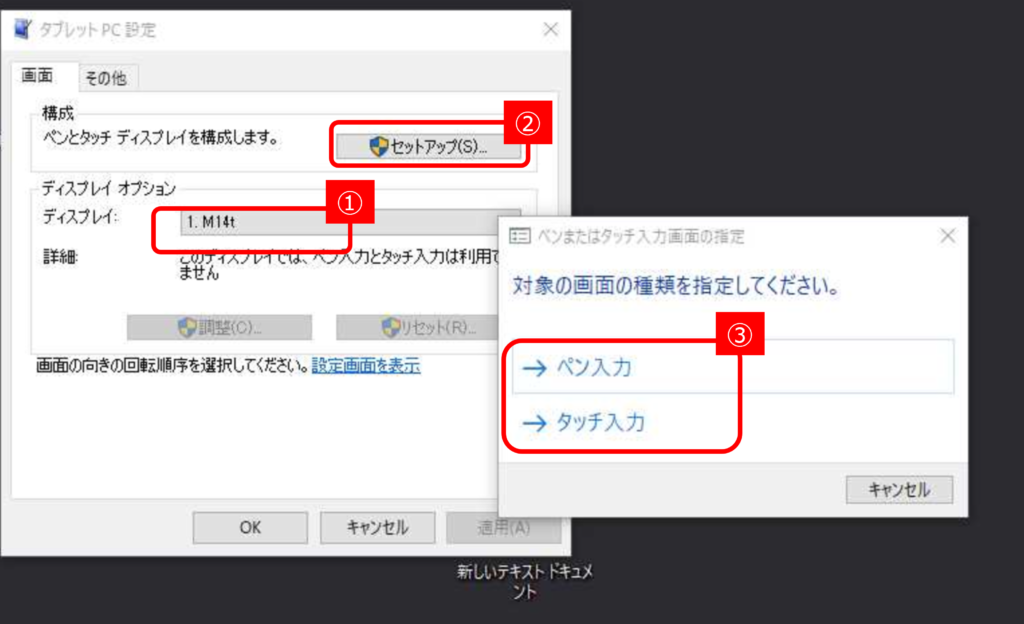
ステップ④
タッチディスプレイを選択して、【セットアップ】をタップ
ペン入力/タッチ入力の画面がポップアップされたら、順次タップして設定

ステップ⑤
左の画面がタッチコントローラ側に反映された場合、キーボードでエンターキーを押下
左の画面が会議室ディスプレイ側に表示されたら、会議室ディスプレイをタップ

ステップ⑥
左の画面が表示されたらエンターキーを押して設定完了
本記事はお客さまのデプロイメントや活用をサポートする目的で公開されています。
情報は予告なく変更または削除となる場合があります。
© 2023 Lenovo Japan LLC. All Rights Reserved.