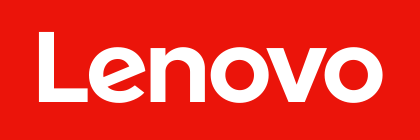今日では多くのお客さまが、社内外での使い分けなど、複数のオンライン会議プラットフォームを併用する時代になりました。
Zoom RoomsをプリインストールしたThinkSmart HubやThinkSmart Core、ThinkSmart One、ThinkSmart Hub 500では、事前設定を行うことでMicrosoft Teams会議や、Google Meet、Webex会議への参加が可能です。
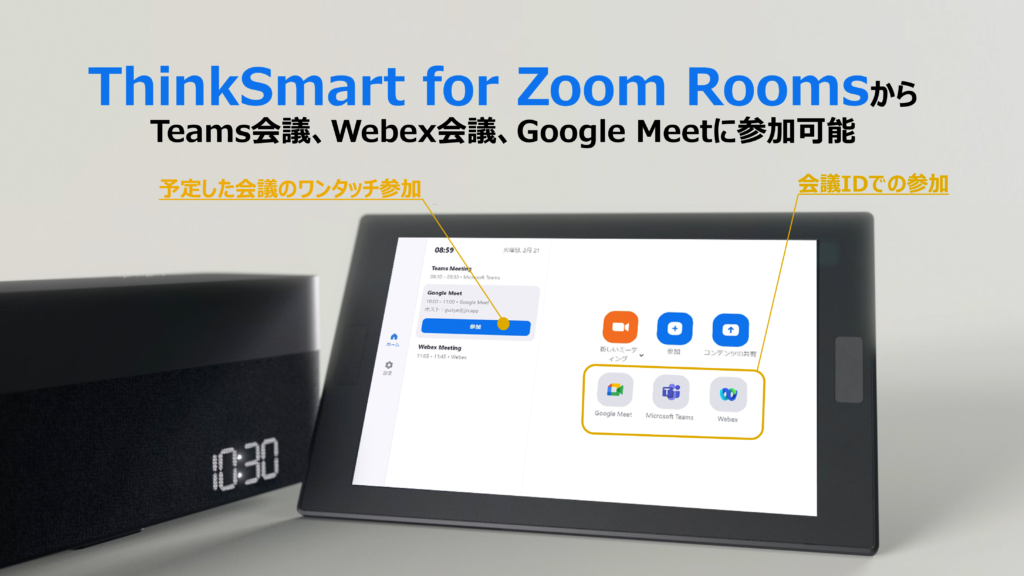
Teams会議、Google Meet、Webex会議への参加
① 予定した会議のワンタッチ参加
Zoom Roomsが組織のカレンダーリソースと連携している場合、Zoom Rooms用カレンダーリソースへTeamsや、Google Meet、Webexの会議インビテーションを送付することで、会議を予約することができます。参加時間が近づくと、参加ボタンが会議室のディスプレイや、タッチコントローラに表示されます。コントローラ上の参加ボタンをタップするだけで会議の参加可能です。
② ミーティングIDを利用した参加
タッチコントローラに表示されている待ち受け画面上の【参加ボタン】をタップして、Teams 会議IDや、Google Meetミーティングコード、Webexミーティングコード番号をインプットすることで、アドホック会議の参加もできるようになります。さらに、Teams会議、Google Meet、Webex会議のアイコンを待ち受け画面に追加されることもできます。会社でよく使われている会議プラットフォームを常に待ち受け画面で表示させることで、ユーザーの会議参加の効率化へも貢献できます。
会議IDでTeams会議やGoogle Meetを参加する場合、 参加ボタンをタップしたら、ポップアップされた画面の右下に表示されたTeamsやGoogle、Webexのアイコンをタップしてプラットフォームの切り替えが必要です。
例えば、Google Meetを参加する場合、まずGoogle Meetのアイコンをタップする必要があります。入力欄前のアイコンがGoogle Meetに変更されたら、ミーティングコード*を入力します。
* Google Meetのミーティングコードは会議URLの https://meet.google.com/ の後に続く10文字の英字です。
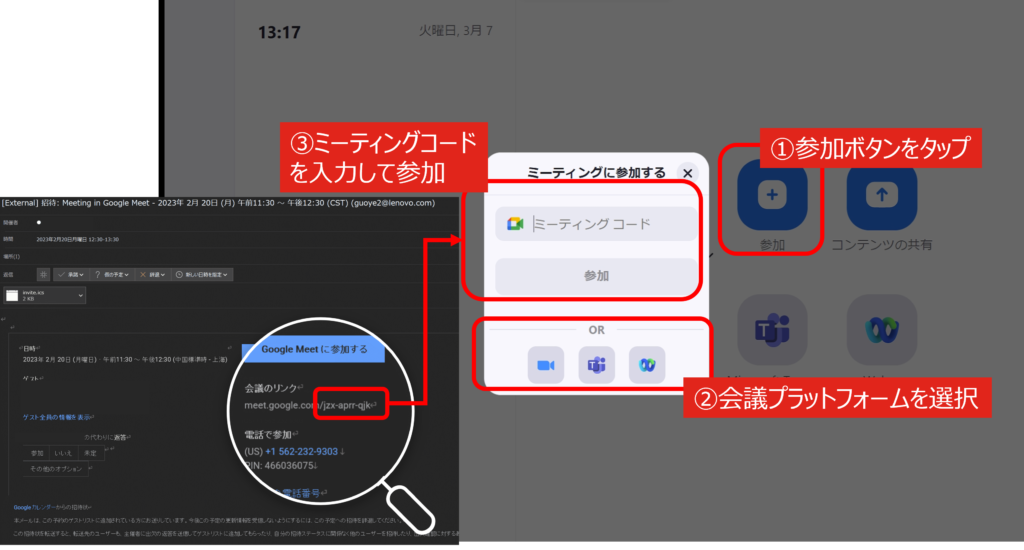
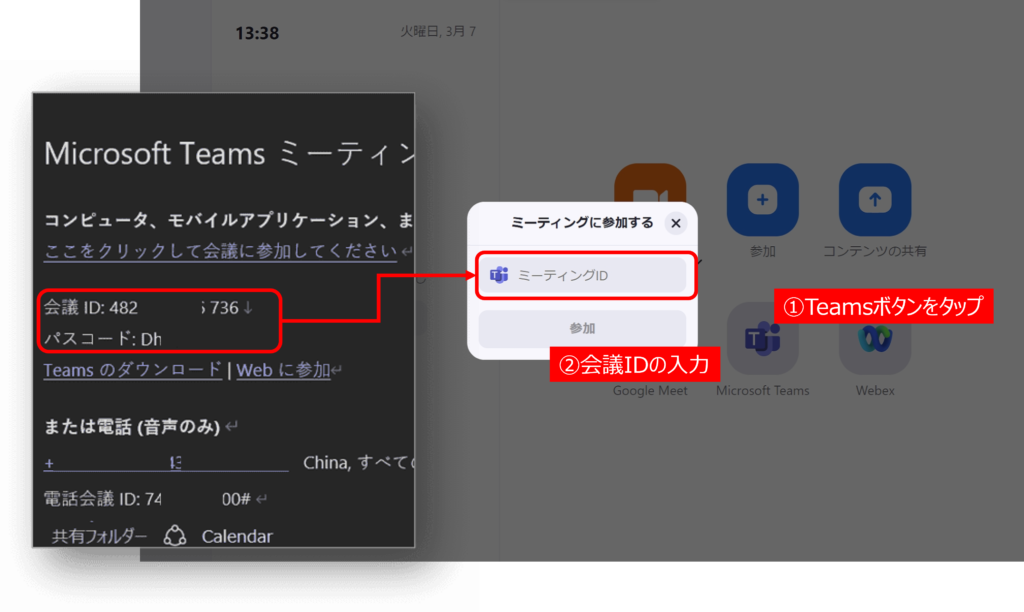
待ち受け画面に追加されたTeamsアイコンやGoogleアイコンをタップして会議を参加する場合、ポップアップされた画面に直接会議IDとパスコードを入力して会議への参加が可能です。
事前準備
① ThinkSmart に搭載するZoom Roomsのバージョンの確認とアップグレード
Zoom Rooms 5.12.0以降のバージョンで、Zoom RoomsがインストールされたデバイスからGoogle Meetへの参加ができるようになりました。また、Teams会議への会議IDでの参加はZoom Roomsバージョン5.13.0 (2301)以降にアップグレードする必要があります。最新機能を利用するため、ThinkSmartに搭載するZoom Roomsは常に最新のバージョンでご利用ください。機能更新の詳細についてはZoom Roomsリリースノートから確認できます。
ThinkSmartに搭載するZoom Roomsのバージョン確認
方法① Zoom ウェブポータルからの確認とアップグレード
Zoomウェブポータル(Zoom.us)を管理者権限でサインインすると、左側にZoom Roomsのタブが出てきます。ポータル上からZoom Roomに搭載するOSやアプリケーションのバージョンを確認することができます。アプリケーションのバージョンの右側に表示されている↑をクリックすることで、リモートからZoom Roomsのバージョンアップが可能です。
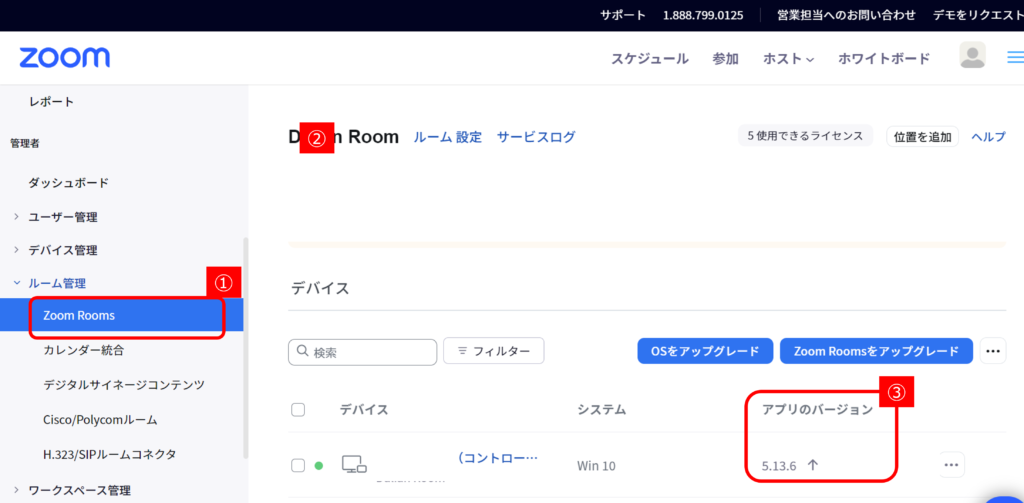
方法② ThinkSmartからの確認とアップグレード
ThinkSmart for Zoom Roomsから【設定】> 【概要】> 【Zoom Roomsバージョン】でThinkSmart に搭載しているZoom Roomsのバージョンを確認することができます。Zoom Roomsバージョン5.13.5 (2391)以降、デバイスからバージョンアップを行うことができるようになりました。
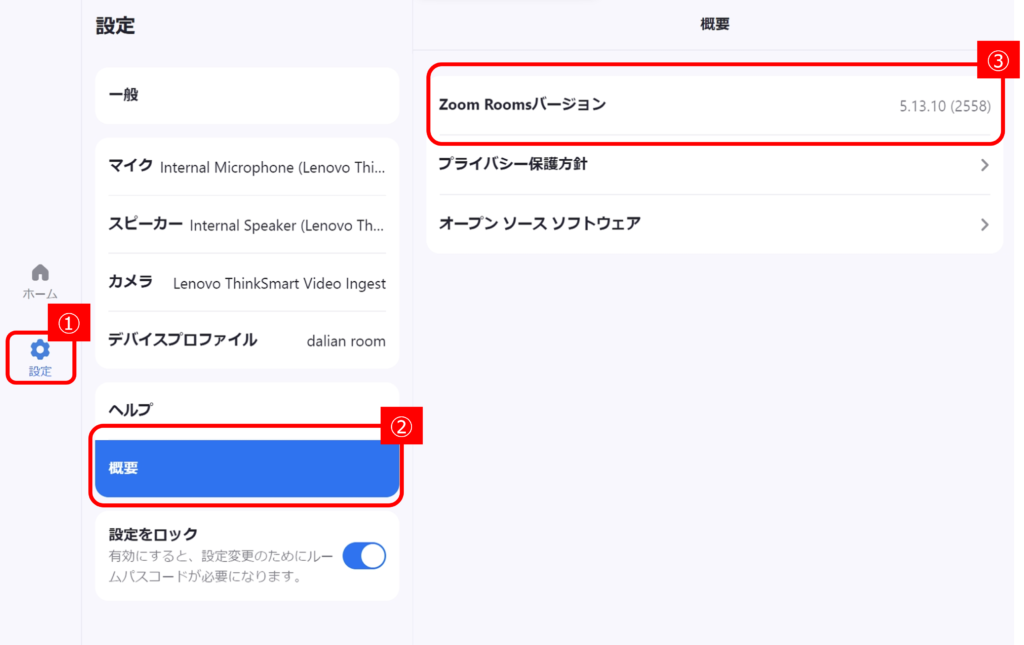
② Zoom ウェブポータルでのTeams会議、Google Meet、Webex会議の有効化
Zoom RoomsからTeams会議、Google Meet、Webex会議を参加させるため、Zoomウェブポータルで事前に設定する必要があります。一括設定をすべてのZoom Roomsに対して適用する場合、
【Zoom Rooms】 > 【アカウント設定】 > 【ミーティング】で【Zoom Rooms の相互運用性のサポート】
をオンにしたうえで、必要に応じて【Zoom Rooms での Microsoft Teams ウェブ クライアント ミーティングのサポート】や【Zoom Rooms で Google Meet ウェブ クライアント ミーティングをサポート】をチェック入れる必要があります。【ホーム画面に表示する】をチェックすると、Teams会議アイコンが待ち受け画面に追加されます。
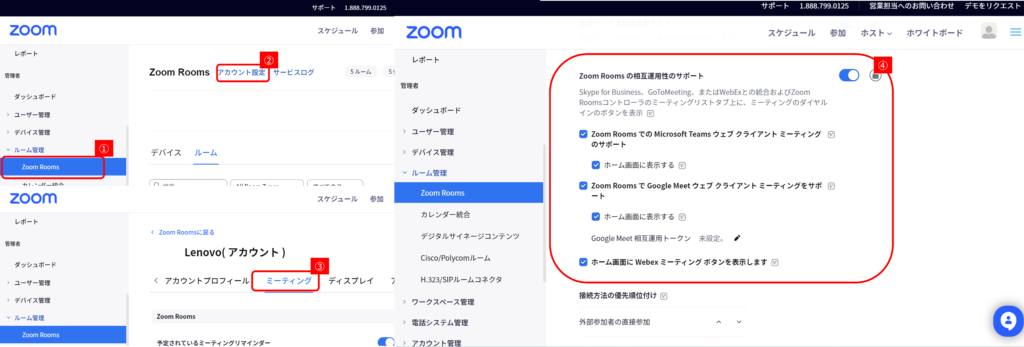
既定の設定では、Zoom RoomsからGoogle Meetへ参加する場合、Zoom Room を使用した参加者は、すでにMeet会議に参加しているユーザーから許可される必要があります。相互運用トークンを設定することによって Zoom Roomsからの参加者はMeet会議の参加者からの許可なしで直接参加することができます。
③ カレンダーの統合(オプショナル)
Zoom Roomsから会議にワンタッチ参加するためには、あらかじめ組織のカレンダー リソースと連携させる必要があります。
本記事はお客さまのデプロイメントや活用をサポートする目的で公開されています。
情報は予告なく変更または削除となる場合があります。
© 2023 Lenovo Japan LLC. All Rights Reserved.