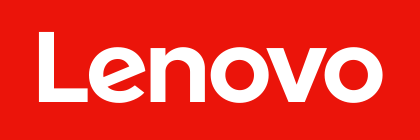Microsoft Teams Roomsをバージョン5.0.111.0にアップグレードした場合、アプリ内で表示言語を変更するオプションが利用可能になります。ただし、Microsoft Teams Roomsアプリで表示言語を変更しても、デフォルトの言語設定が永続的に変わるわけではありません。デバイスを再起動すると、表示言語はデフォルト設定にリセットされます。Microsoft Teams Roomsアプリでの表示言語の変更方法とデフォルト表示言語の設定変更方法について説明します。
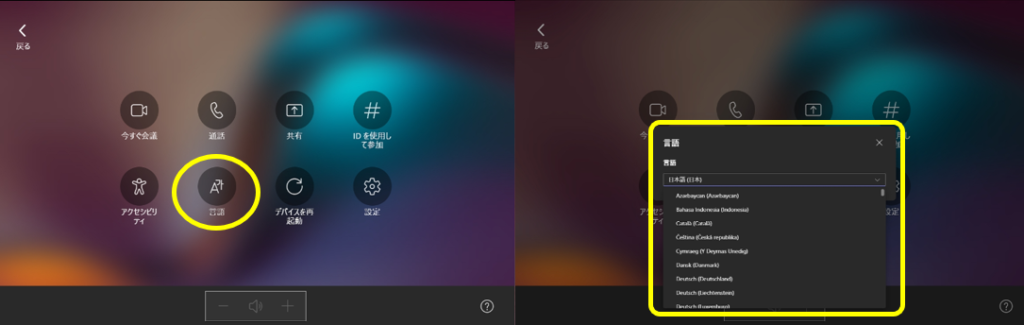
Microsoft Teams Roomsアプリ内で表示言語の変更
XMLファイルを使用してMicrosoft Teams Roomsアプリ内で表示言語の変更を有効(オプショナル)
Microsoft Teams Roomsをバージョン5.0.230にアップグレードすると、アプリ内で表示言語の変更がデフォルトで可能になります。しかし、バージョン5.0.111.0を使用している場合は、Teams Roomsアプリの表示言語をデフォルトで変更することはできません。表示言語を変更するためには、Microsoft Teams Roomsを最新バージョンに更新するか、XMLファイルを使用して設定を行う必要があります。以下では、XMLファイルを使用した設定方法について説明します。
① テキストエディタを開いて下記の文字を入力
<SkypeSettings>
<RoomLanguageSwitchEnabled>true</RoomLanguageSwitchEnabled>
</SkypeSettings>② ファイル名を「SkypeSettings.xml」にして、下記のパスに保存
C:¥Users¥Skype¥AppData¥Local¥Packages¥Microsoft.SkypeRoomSystem_8wekyb3d8bbwe¥LocalState
③ デバイスの再起動
Microsoft Teams Roomsアプリ内で表示言語の変更
「その他」 > 「言語」 > プルダウンメニューから言語を選択 > 「保存して再起動」をタップすると、デバイスが再起動されます。再起動後、Microsoft Teams Roomsの表示言語が選択した言語に更新されます。
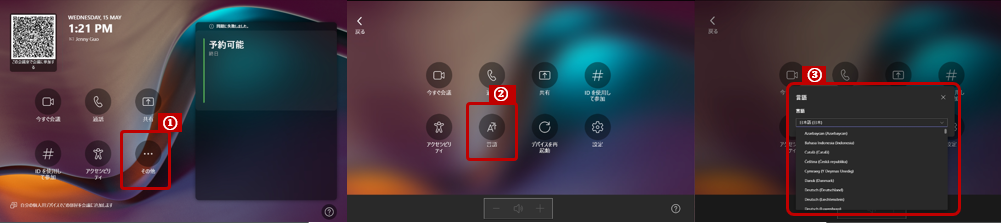
Microsoft Teams Roomsアプリデフォルト表示言語の設定
Microsoft Teams Roomsのデフォルト表示言語を変更する際は、GUIだけでは完了しないことに注意してください。表示言語の変更は、以下の手順に従って行ってください。
① 管理者アカウントでサインインしてスタートメニュー内にある「設定」を開く
② 「時刻と言語」 → 「言語」の順に選択して「優先する言語」エリアで設定したい言語を選択の上、「Windowsの表示言語として設定する」に☑を入れてインストール
③ 管理者アカウントからサインアウトし、ようこそ画面から再度サインイン
④ PowerShell を管理者として実行
⑤ 以下のコマンドを入力して実行(正常に動作しない場合はこちらのドキュメントを参照)
powershell-executionpolicyunrestricted c:¥Rigel¥x64¥scripts¥provisioning¥scriptlaunch.ps1 ApplyCurrentRegionAndLanguage.ps1 ⑥ デバイスを再起動
本記事はお客さまのデプロイメントや活用をサポートする目的で公開されています。
情報は予告なく変更または削除となる場合があります。
© 2024 Lenovo Japan LLC. All Rights Reserved.