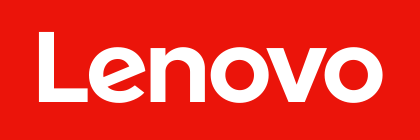Microsoft Teams RoomsもしくはZoom Roomsを搭載しているWindowsベースの会議室専用デバイスのプロキシ設定は、出荷時点で設されているWindows ユーザーアカウント【Skype】(Microsoft Teams Rooms搭載デバイスの場合)もしくは【ZoomRooms】(Zoom Rooms搭載デバイスの場合)に対しする設定が必要です。通常、管理者権限でデバイス一台一台ログインしてレジストリエディタを開いて設定変更が必要です(プロキシ設定ガイド)。時間も工数もかかります。ThinkSmart Managerに登録している端末(登録方法)の場合、ThinkSmart Managerウェブ管理ポータルからのリモートセットアップが可能です。さらに、プロキシ設定を登録済みのデバイスに対して一括展開することもできます。設定方法についてご案内します。
デバイスごとの設定方法
ステップ① ThinkSmart Manager 管理ポータルへログイン
ステップ② 【デバイスマネージャー】 > 【デバイス】 > 対象デバイスをダブルクリックして表示された右側のコラムで【構成】> 【ネットワーク(Network)】> 【プロキシ設定】でプロキシ設定に必要な情報をインプットして設定します。
IPアドレスを直接指定する場合
プロキシ設定は【マニュアル(Manual)】を選択し、IP アドレスとアドレスポート(オプショナル)をインプット
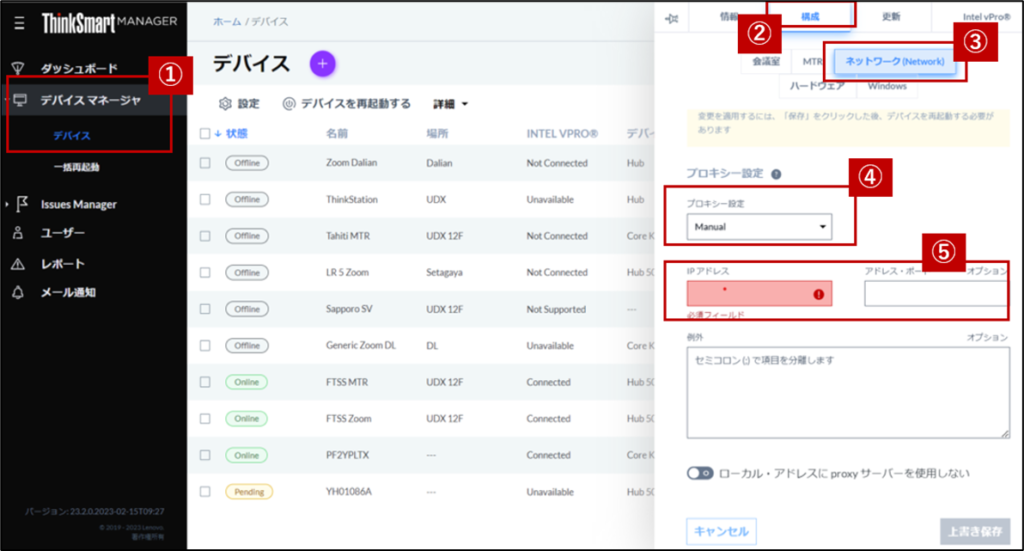
スクリプトを使う場合
プロキシ設定は【Autoconfig】を選択し、
プロキシスクリプトのURLをインプット
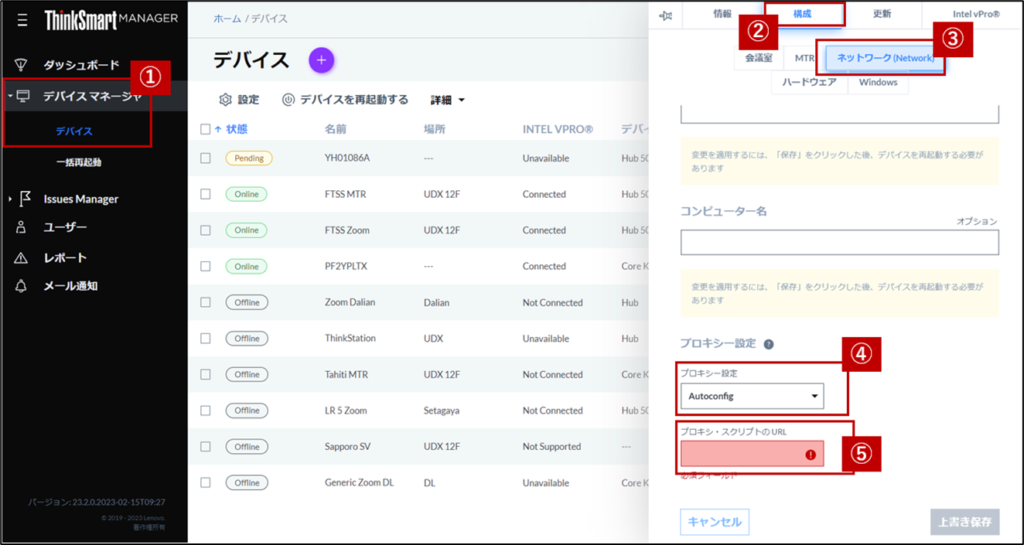
複数台のデバイスの一括設定する方法
【デバイスマネージャー】 > 【デバイス】 > デバイスを複数選択> 【設定】> 【ネットワーク(Netowork)】> 【プロキシ設定】でプロキシ設定に必要な情報をインプット
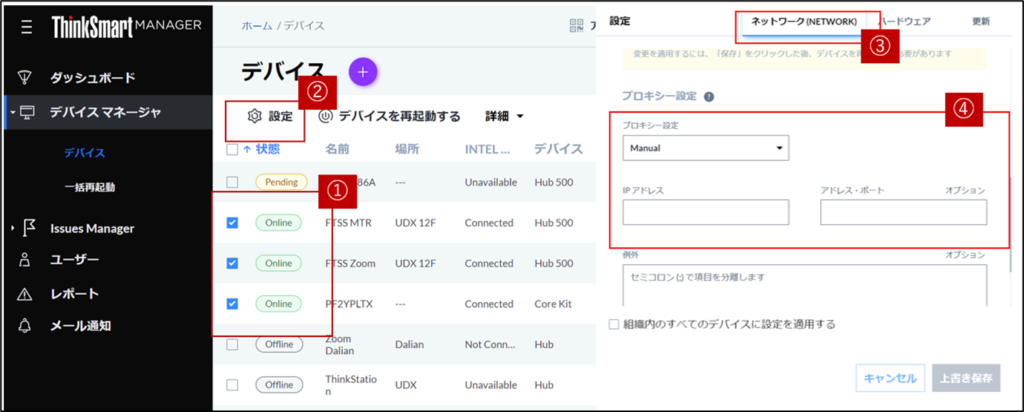
プロキシ設定を組織内のすべてのデバイスに展開
【デバイスマネージャー】 > 【デバイス】 > デバイスを複数選択> 【設定】> 【ネットワーク(Netowork)】> 【プロキシ設定】でプロキシ設定に必要な情報をインプット > 【組織内のすべてのデバイスに設定を適応する】前のチェックボックスをチェック
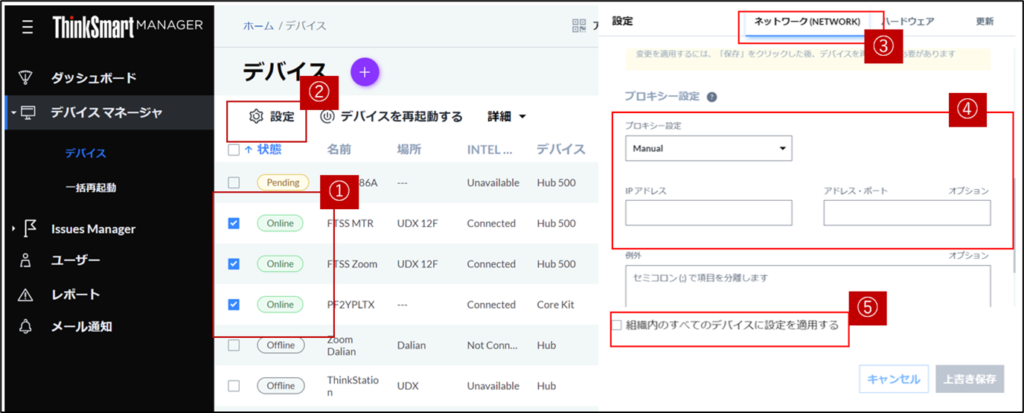
注意事項
1.プロキシ設定をデバイスに配布するため、デバイスをネットワークに接続する必要があります。
2.設定が終わるまでに、デバイスがMicrosoft Teams Roomsの待ち受け画面(Microsoft Teams Roomsプリンインストールしたデバイスの場合)もしくはZoom Roomsの待ち受け画面で表示されている状態であることをご確認ください。ThinkSmart Managerからプロキシ設定を配布するとき、デバイスが管理者権限でWindows側にログインしている場合、設定がデバイスに適応されないのでご注意ください。
3. デバイス側からプロキシ設定などのネットワーク設定をおこなう場合、デバイスをThinkSmart Managerに登録するとき、必ず【クラウドから構成を適応しないでください】をチェックしてください。
そして、ThinkSmart Managerからネットワーク関連設定を変更した場合、デバイス側の設定が反映できなくなるため、ご注意ください。ThinkSmart Managerからのネットワーク設定管理を解除したい場合、デバイスを一旦ThinkSmart Managerから削除して、クラウドから構成を適応しないでください】をチェックしたうえで再登録する必要があります。
4.【組織内のすべてのデバイスに設定を適応する】前のチェックボックスをチェックした場合、登録済みのデバイスに対してネットワーク設定を適応するだけではなくて、今後登録してくるデバイスに対してもデフォルトで適応します。既存のネットワーク設定を新規登録するデバイスに対して適応させたくない場合、登録時【クラウドから構成を適応しないでください】をチェックしてください。
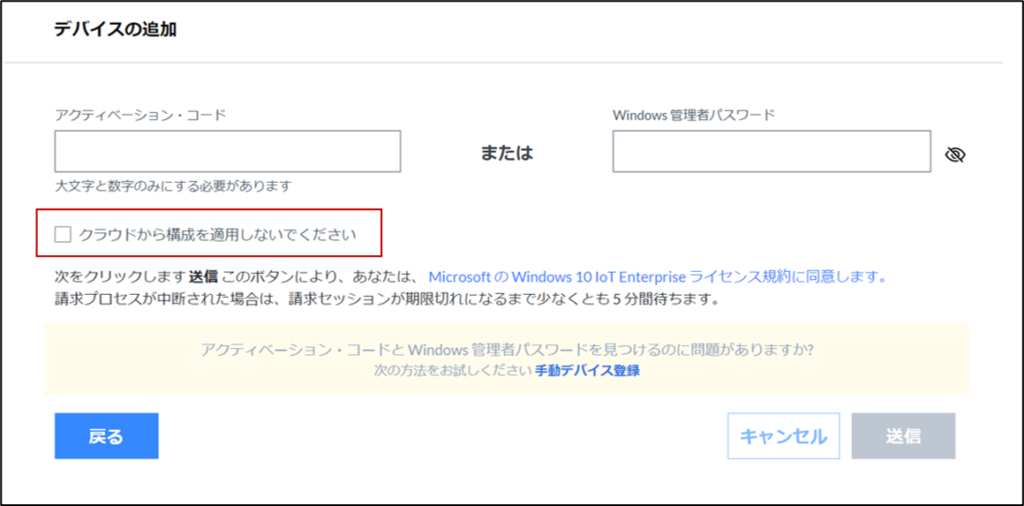
5. ThinKSmart Manager からプロキシの例外設定する場合、例外設定の欄にアスタリスクの入力や、空白スペース、Enterを押すのはできません。2つ以上のURLを入力する場合、間に空白スペースを入れずに「;」で区切ります。

本記事はお客さまのデプロイメントや活用をサポートする目的で公開されています。
情報は予告なく変更または削除となる場合があります。
© 2023 Lenovo Japan LLC. All Rights Reserved.