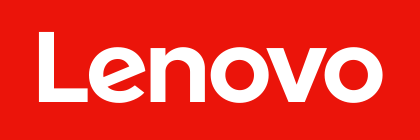Microsoft Teams Rooms 4.16以降のバージョンでは、装い新たにリフレッシュされた新しいホームスクリーンをご利用いただけるようになりました。この記事では、ThinkSmartデバイス上での新ユーザーインターフェイスの有効化方法をステップバイステップでご紹介します。
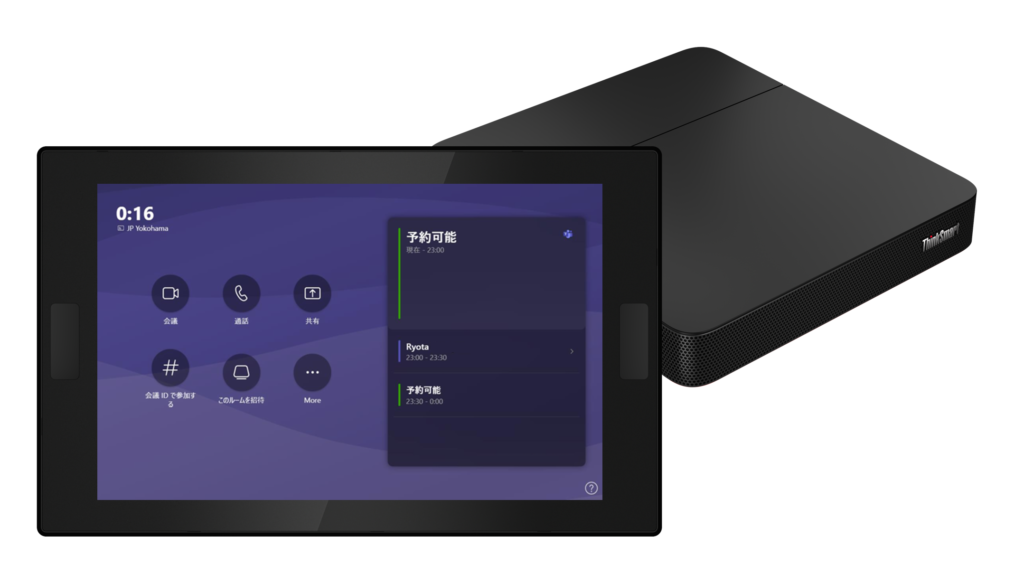
前提条件
・Microsoft Teams Roomsのバージョンが4.16以降であること
・ThinkSmart上で管理者アカウントにサインインが可能であること
ThinkSmartデバイス上で動作しているMicrosoft teams Roomsのバージョン確認は、Microsoft Teams Roomsの設定画面内詳細タブの他、ThinkSmart ManagerやMicrosoft Teams Rooms Pro Management Portal(Microsoft Teams Rooms Proライセンスを適用している場合)からもご確認いただけます。
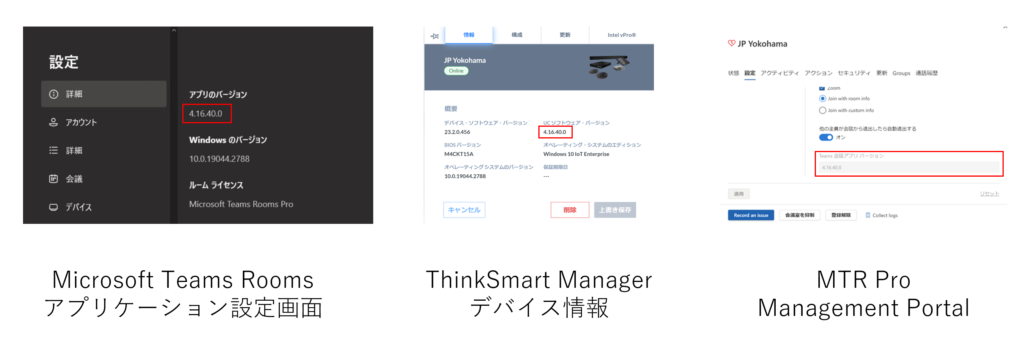
構成用XMLファイルの作成
リフレッシュされた新しいホームスクリーンの有効化は、Microsoft Teams Roomsアプリケーションが構成用XMLファイルを読み込むことによって行われます。Microsoft Teams Rooms 4.16.40.0の段階ではGUIを通じた設定はサポートされていません。
設定用のXMLファイルを、Microsoftのリファレンスを参照して作成します。
以下のスクリプトは、新しいホームスクリーンを有効化するためのXMLファイルの記述例です。
<SkypeSettings>
<TeamsRoomsNewExperience>true</TeamsRoomsNewExperience>
</SkypeSettings>従来のホームスクリーンに戻すためには、以下のようにXMLファイルを記述します。
<SkypeSettings>
<TeamsRoomsNewExperience>false</TeamsRoomsNewExperience>
</SkypeSettings>ファイル名称は”SkypeSettings.xml”である必要があります。
構成用XMLファイルの配置
構成用XMLファイルをThinkSmartデバイスに配置します。展開先のパスは以下の通りです。
C:\Users\Skype\AppData\Local\Packages\Microsoft.SkypeRoomSystem_8wekyb3d8bbwe\LocalState
構成用XMLファイルの配置方法には企業や組織の管理形態に合わせて選択できます。最も簡単な方法は、ThinkSmart上の管理者アカウントのアクセスした後、リムーバブルディスクやネットワークストレージ経由でファイルを転送することです。
構成用XMLファイルの配置後、ThinkSmartデバイスを再起動することで、新しいホームスクリーンが読み込まれます。
新しいホームスクリーンを使用する
新しいホームスクリーンではユーザーインターフェイスが再設計され、会議IDでの会議への参加が専用ボタンをワンタップするだけで可能となった他、会議室ディスプレイ上で会議予定を確認可能になるなど、多くの改善点が実装されています。
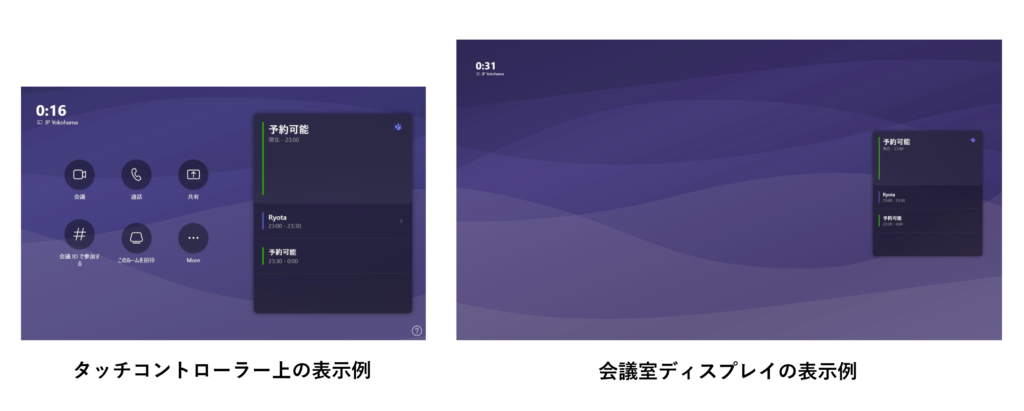
本記事はお客さまのデプロイメントや活用をサポートする目的で公開されています。
情報は予告なく変更または削除となる場合があります。
© 2023 Lenovo Japan LLC. All Rights Reserved.