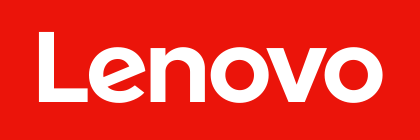今日では多くのお客さまが、社内外での使い分けなど、複数のオンライン会議プラットフォームを併用する時代になりました。Microsoft Teams Rooms(MTR)をプリインストールしたThinkSmart HubやThinkSmart Core、ThinkSmart One、ThinkSmart Hub 500では、MTR上からワンタップでZoom MeetingやWebex ミーティングに参加することができます。サードパーティ会議への参加を有効化するためには、以下の設定を行います。
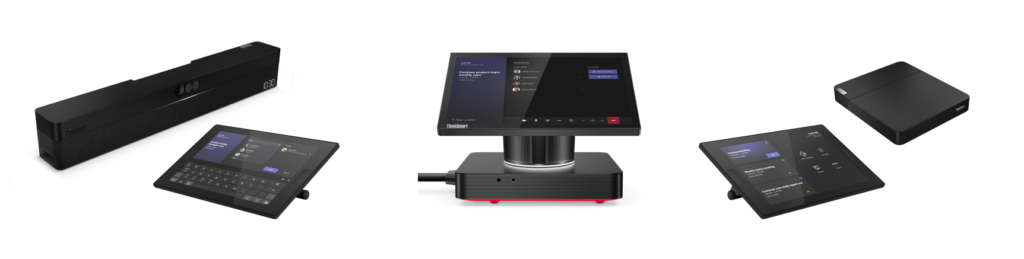
Exchange Onlineのメールボックスを設定する
Zoom MeetingやWebex会議のインビテーションを処理するためには、Microsoft Teams Roomsにサインインするリソースアカウントのメールボックスがサードパーティ会議の情報を適切に保持するための設定が求められます。この設定を反映するためには、PowerShellを用いたアカウント設定の編集が必要です。
PowerShellのウインドウを開くには、設定を行うPCのスタートメニューからWindows PowerShellを見つけて実行します。もしくは、スタートボタンを右クリックして出現するメニューからも実行することもできます。
はじめに、設定を行うWindows PCにExchange Online PowerShell Moduleをインストールします。
Install-Module -Name ExchangeOnlineManagementインストールが完了したら、管理者権限を持つAzure Active Directoryのアカウントで接続して認証します。
Connect-ExchangeOnline コマンドレットを使用します。
Connect-ExchangeOnline上記コマンドレットを実行すると、先進認証を使用してGUIベースでサインインするためのウインドウが表示されます。
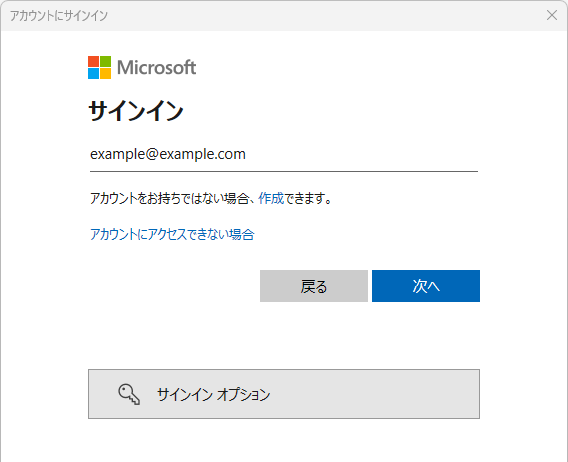
認証が完了したら、設定を行いたいリソースアカウントの設定をSet-CalendarProcessing コマンドレットを使用して書き換えます。
Set-CalendarProcessing <設定を行うリソースアカウントのユーザー プリンシパル名> -ProcessExternalMeetingMessages $True -DeleteComments $False -DeleteSubject $FalseMicrosoft Teams Rooms アプリケーションを設定する
Exchange Online側の設定が完了したら、Microsoft Teams Rooms アプリケーション上でサードパティ会議を有効化します。XML構成ファイルを編集して設定することも可能ですが、ここではGUIベースでの設定方法をご案内します。
Microsoft Teams Rooms コンソール上で[その他] → [設定]をクリックしてMicrosoft Teams Roomsの設定画面に入ります。その際、あらかじめ設定したデバイスのAdministratorアカウントのパスワードが必要となりますので事前にご用意ください。
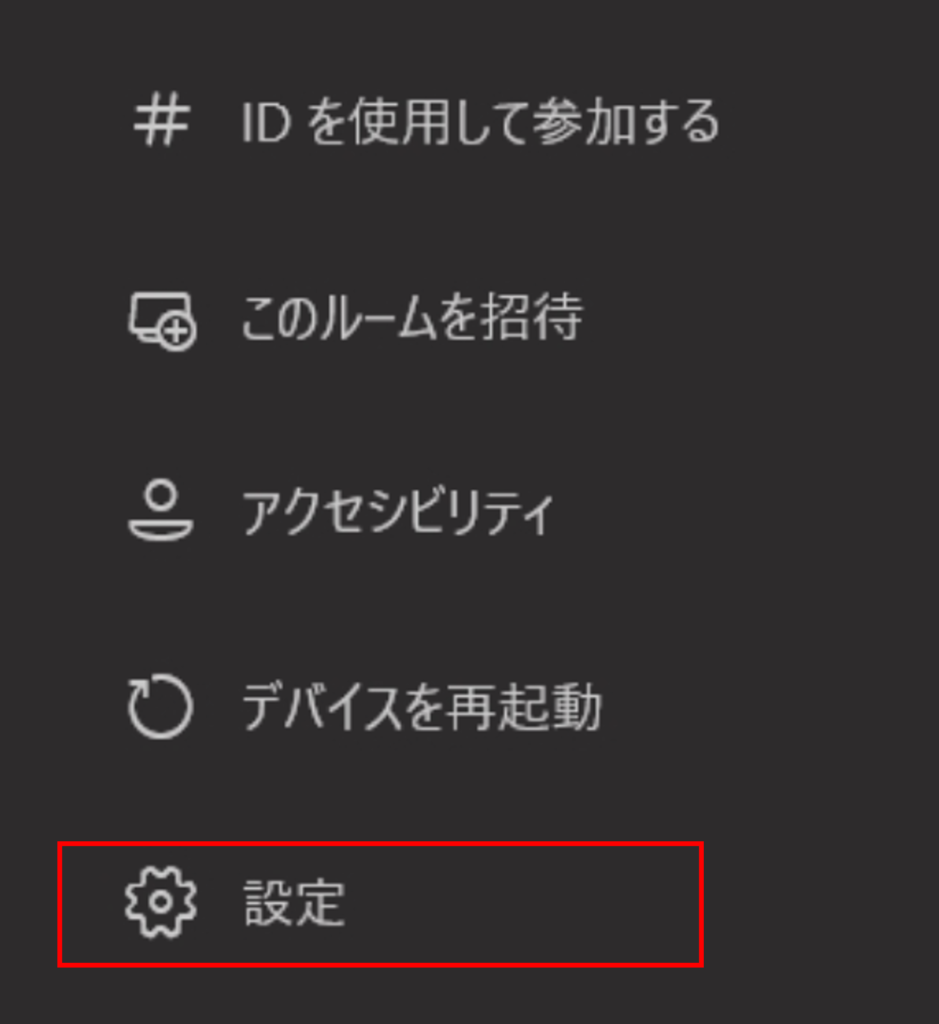
Microsoft Temas Roomsの設定画面上で[会議]タブを選択します。画面下部に[サード パーティの会議]という設定項目が存在しますので、参加したいオンライン会議プラットフォームを有効化した上で[保存して終了]をタップします。
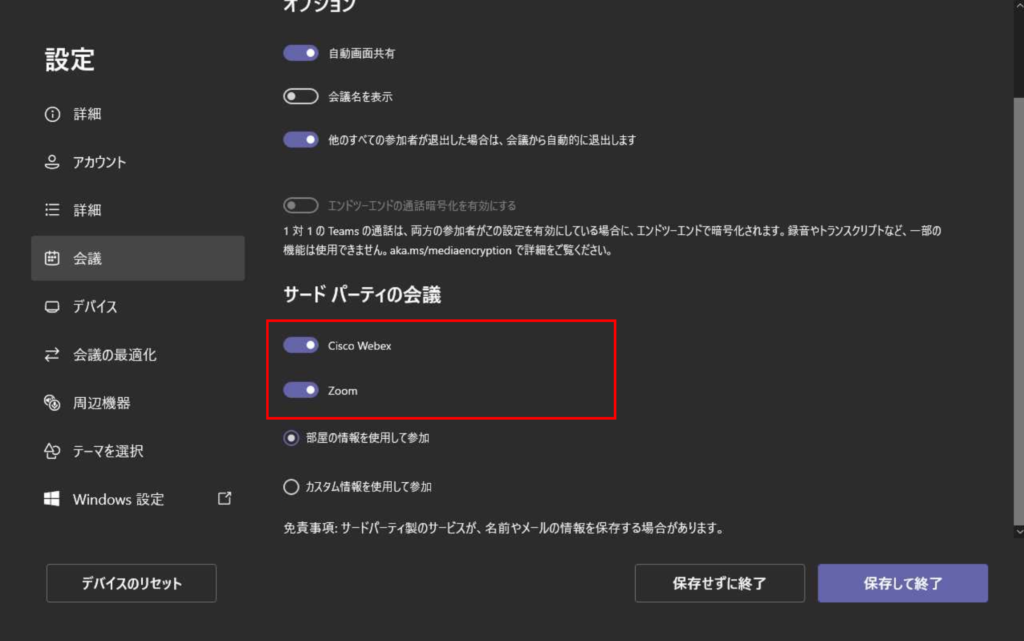
サードパティ会議に参加する
サードパーティ会議にMicrosoft TeamsがプリインストールされたThinkSmartデバイスから参加するために、通常Microsoft Teams 会議のインビテーションを送る場合と同じ手順でインビテーションをリソースアカウント宛に送付します。適切に設定が完了している場合、Microsoft Teams Roomsのコンソール上に予約済のサードパーティ会議が表示されます。オンライン会議プラットフォームの種類は、それぞれの会議の右上のアイコンで視覚的に確認できます。[参加]ボタンをクリックするだけで、サードパーティ会議に参加することができます。以下のスクリーンショットは、Zoom Meetingを設定した場合の表示例です。
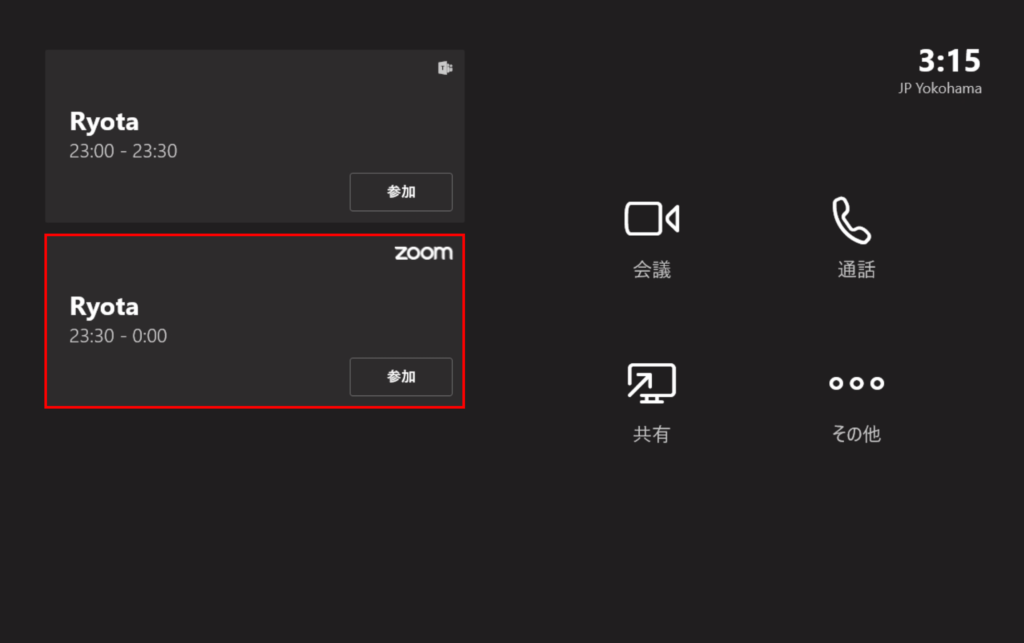
本記事はお客さまのデプロイメントや活用をサポートする目的で公開されています。
情報は予告なく変更または削除となる場合があります。
© 2023 Lenovo Japan LLC. All Rights Reserved.